Wordを使用して表を作成した際に、セル内の余白やセル間の間隔を調整することで、見た目や使いやすさを大きく向上させることができます。
本記事では、Wordの表でセルの余白や間隔を調整する方法をわかりやすく解説します。
セルの余白を調整する方法
セルの余白を調整する手順は次の通りになります。
セルの余白を調整したい表をクリックして選択します。(①)
表を選択すると、「テーブルレイアウト」タブが表示されます。それをクリックします。(②)
「配置」グループから「セルの配置」をクリックします。(③)
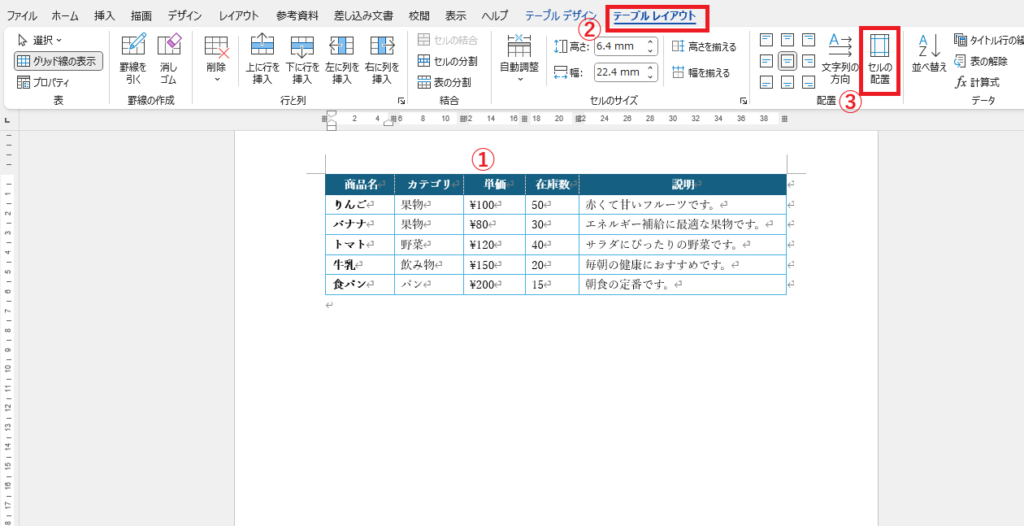
「表のオプション」ダイアログボックスが表示されます。
「規定のセルの余白」にある「上」「下」「左」「右」のボックスの数値を調整することでセルの余白を変更することができます。
今回の例では、「上」「下」「左」「右」に「3mm」を設定します。(④)
OKボタンをクリックします。(⑤)
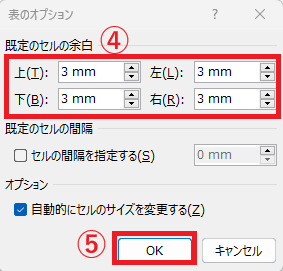
これで表のセルの余白を調整することができます。
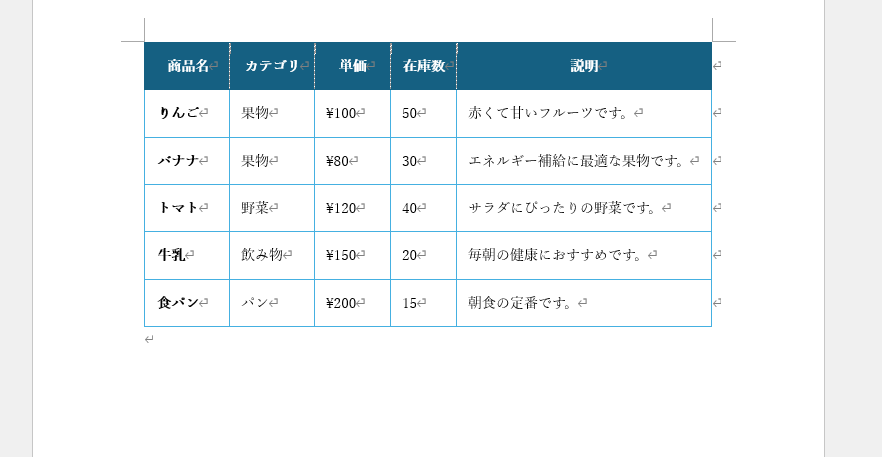
セル間の間隔を調整する方法
セル間の間隔を調整する手順は次の通りになります。
セル間隔を調整したい表をクリックして選択します。(①)
表を選択すると、「テーブルレイアウト」タブが表示されます。それをクリックします。(②)
「配置」グループから「セルの配置」をクリックします。(③)
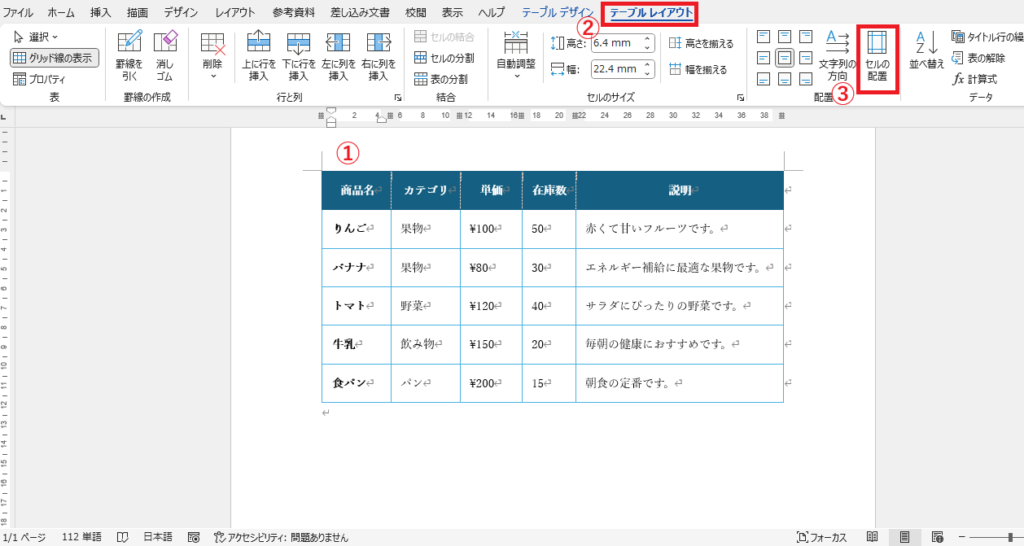
「表のオプション」ダイアログボックスが表示されます。
「セルの間隔を指定する」にチェックを入れます。(④)
ボックスの数値を調整することで、セル間隔を調整することができます。
今回の例では、「2mm」を設定します。(⑤)
OKボタンをクリックします。(⑥)
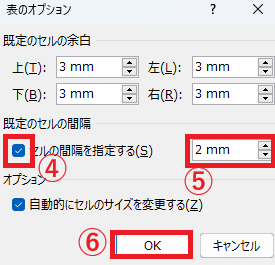
これでセルの間隔を調整することができます。
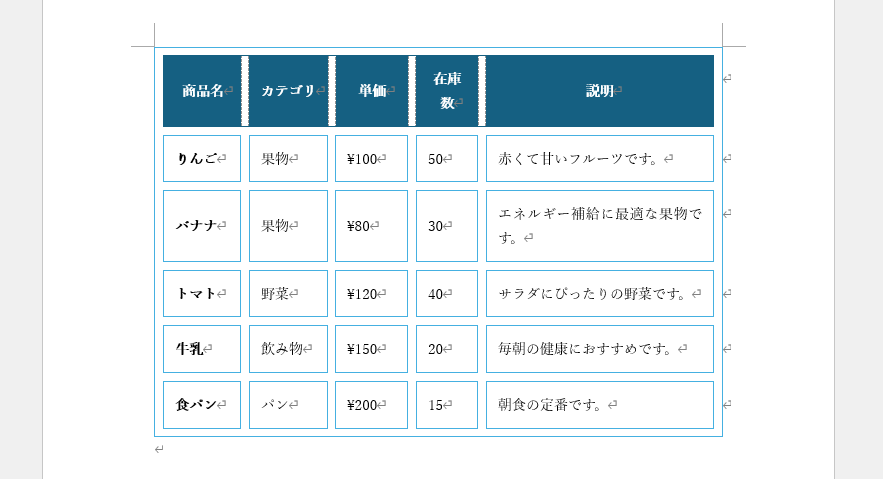
よくある質問 (FAQ)
Q1. セルの余白とセル間隔の違いは何ですか?
A1. セルの余白は、セル内の文字や内容とセルの枠線との距離を指します。一方、セル間隔は、隣接するセル同士の間にできるスペースのことを指します。
Q2. セルの余白を個別のセルだけに適用できますか?
A2. はい、できます。余白を調整したいセルの上で右クリック → 「表のプロパティ」→ 「セル」タブ → 「オプション」の順番で選択し、「表全体を同じ設定にする」のチェックを外し、余白を設定することで個別のセルだけ調整することができます。
Q3. セル間隔をゼロにするにはどうすればいいですか?
A3. 「セルの間隔を指定する」のチェックを外すと、セル間隔がゼロになります。
Q4. 表全体のサイズを変更すると、余白や間隔の設定に影響がありますか?
A4. 表全体のサイズを変更しても、余白と間隔の設定はそのまま維持されます。ただし、セル内の文字配置が変わる場合があります。
Q5. セルの余白をゼロにすることはできますか?
A5. はい、余白をゼロにするには「セルの配置」の設定を開き、上下左右の余白を「0」に指定してください。
まとめ
セルの余白や間隔を調整することで、Wordの表はより見やすく、洗練されたデザインに仕上げることができます。
簡単な設定変更で大きな違いが生まれるため、ぜひ本記事の方法を参考に、用途に合わせた表を作成してみてください。
調整次第で、文書全体の印象もぐっと良くなります!
