PowerPointで表を作成する際、セルの結合や分割を使うと、データの整理やデザインの自由度が格段に向上します。
例えば、タイトルを目立たせたい場合や、情報を細分化して伝えたい場合に役立つ機能です。
本記事では、PowerPointでセルを結合・分割する基本的な手順を、初心者にもわかりやすく解説します。
作業を効率化し、プレゼン資料の完成度を高めるためにぜひ参考にしてください!
セルを結合する方法
セルを結合すると、複数のセルをひとつにまとめて、内容を1つのセルに収めることができます。
セルを結合する手順は次の通りになります。
表の中で結合したいセルをマウスでドラッグして選択します。(①)
上部のリボンから「テーブルレイアウト」タブをクリックします。(②)
「結合」グループにある「セルの結合」をクリックします。(③)
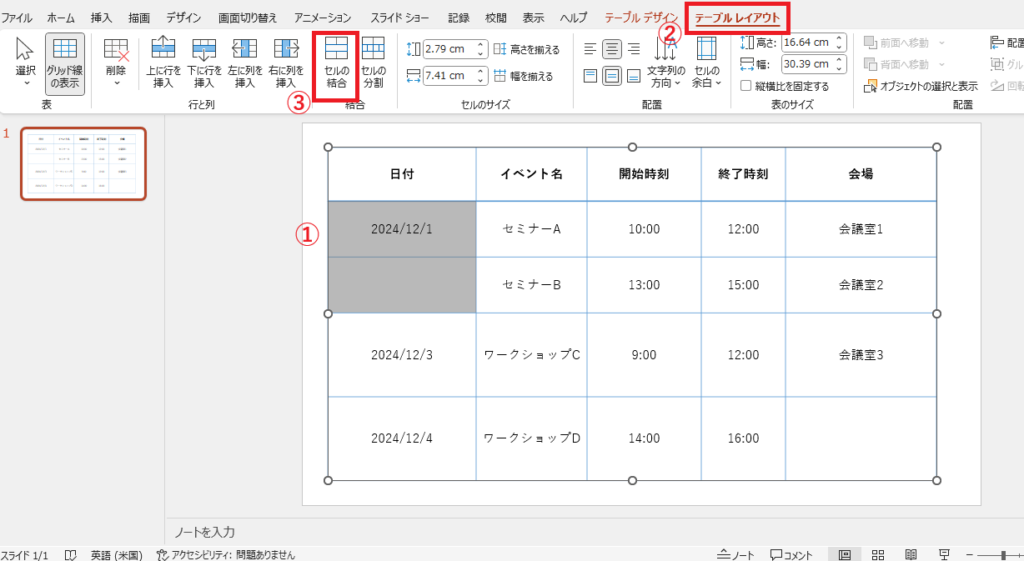
これで選択していたセルが1つに結合されます。
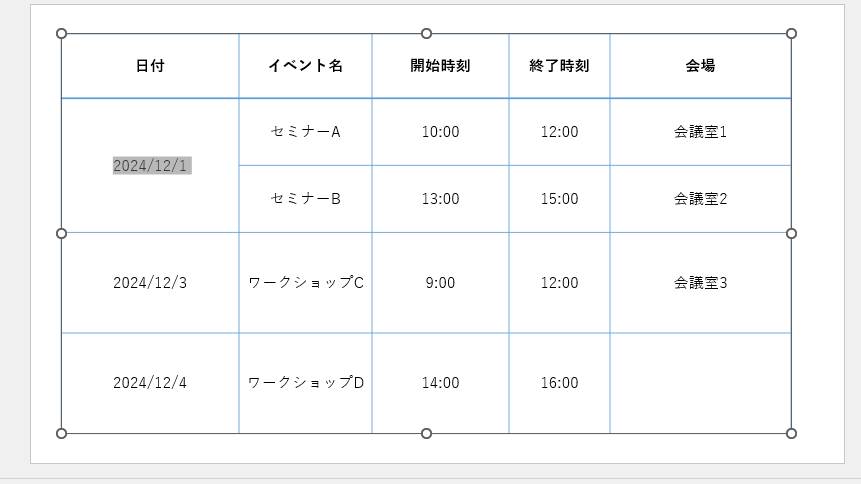
セルを分割する方法
セルを分割すると、1つのセルを複数のセルに分けることができます。
セルを分割する手順は次の通りになります。
表内で分割したいセルをクリックして選択します。(①)
上部のリボンから「テーブルレイアウト」タブをクリックします。(②)
「結合」グループにある「セルの分割」をクリックします。(③)
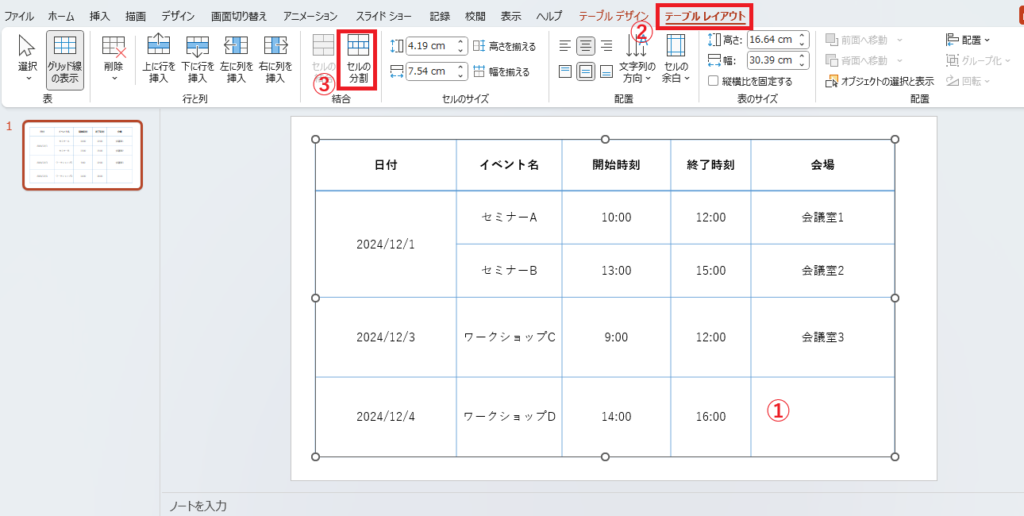
「セルの分割」ダイアログボックスが表示されます。
分割する行数と列数を指定します。(④)
OKボタンをクリックします。(⑤)
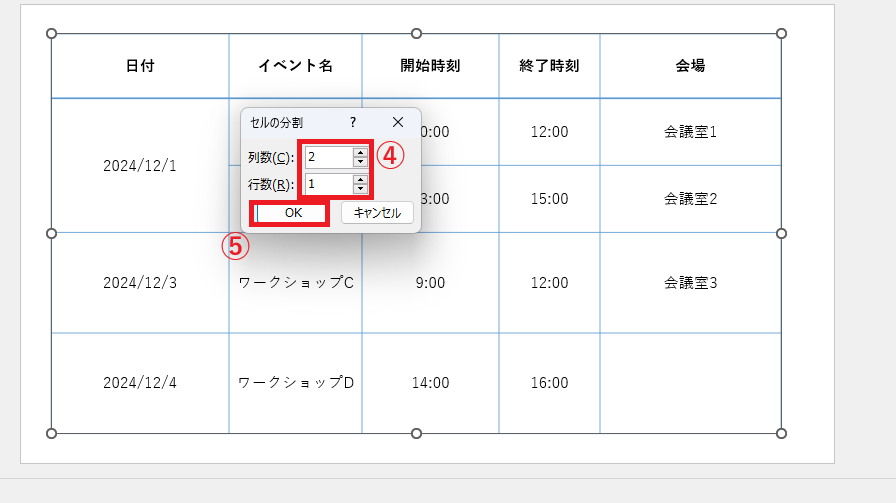
これで選択していたセルが指定した列数と行数で分割されます。
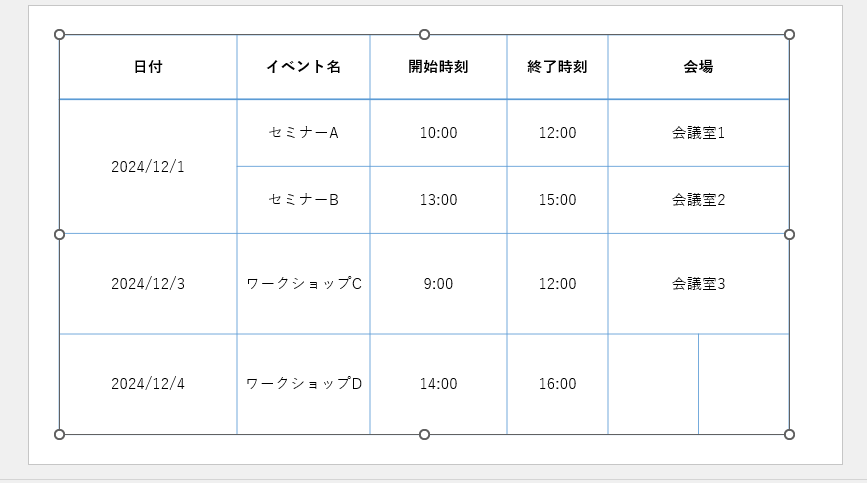
よくある質問 (FAQ)
Q1: セルを結合した後、元に戻すことはできますか?
A1: はい、セルを結合した後でも元に戻すことができます。結合したセルを選択し、「テーブルレイアウト」タブから「セルの分割」をクリックすることで、再び元の状態に戻すことができます。
Q2: セルの分割をすると、セル内のデータはどうなりますか?
A2: セルを分割すると、元のセル内のデータは分割した最初のセルに残ります。分割後に新しいセルにはデータは入りませんので、必要に応じて新しいセルに内容を入力してください。
Q3: 1つのセルを複数の行や列に分割することはできますか?
A3: はい、セルを分割する際に分割する行数や列数を指定できます。これにより、1つのセルを複数の行や列に分割することが可能です。
Q4: セルを結合した後、レイアウトが崩れた場合はどうすればいいですか?
A4: セルの結合後にレイアウトが崩れることがあります。その場合は、テーブル全体の幅や高さを調整したり、他のセルを選択して調整することで、レイアウトを整えることができます。
Q5: セルを分割した後に、分割されたセルのサイズを調整するにはどうすれば良いですか?
A5: セルを分割した後、セルの境界をドラッグしてサイズを調整することができます。また、「テーブルレイアウト」タブから「セルのサイズ」を手動で指定して調整することもできます。
まとめ
PowerPointのセル結合・分割機能は、表のレイアウトを柔軟に調整するのに欠かせません。
正しく活用すれば、情報をわかりやすく伝えられる表が簡単に作成できます。
この記事を参考に、プレゼン資料の質を高めるために、ぜひセルの結合・分割を活用してみてください!
