Excelの条件付き書式機能を使いこなすと、データの整理が格段に効率的になります。
特に、OR/AND関数を使って複数の条件を組み合わせることで、より柔軟な条件設定が可能になります。
この記事では、条件付き書式で複数条件を一度に設定する方法を解説し、複雑なデータをシンプルに見やすくするテクニックをご紹介します。
条件付き書式でOR関数を使用する方法
OR関数を使うと、「AかBかCのいずれかの条件を満たすセル」といったように、複数の条件のうち一つでも当てはまる場合に書式を適用できます。
今回の例では、「英語」の得点が「70」以上、または「数学」の得点が「70」以上の行のセルを塗りつぶすという設定を行います。
条件付き書式を設定したい範囲を選択します。(①)
「ホーム」タブをクリックします。(②)
「スタイル」グループにある「条件付き書式」をクリックします。(③)
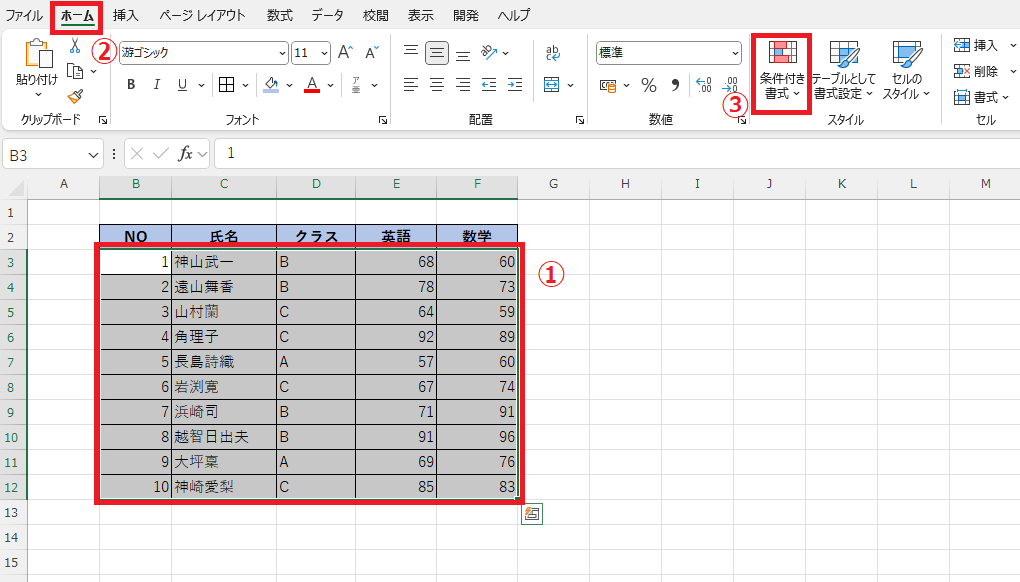
「新しいルール」をクリックします。(④)
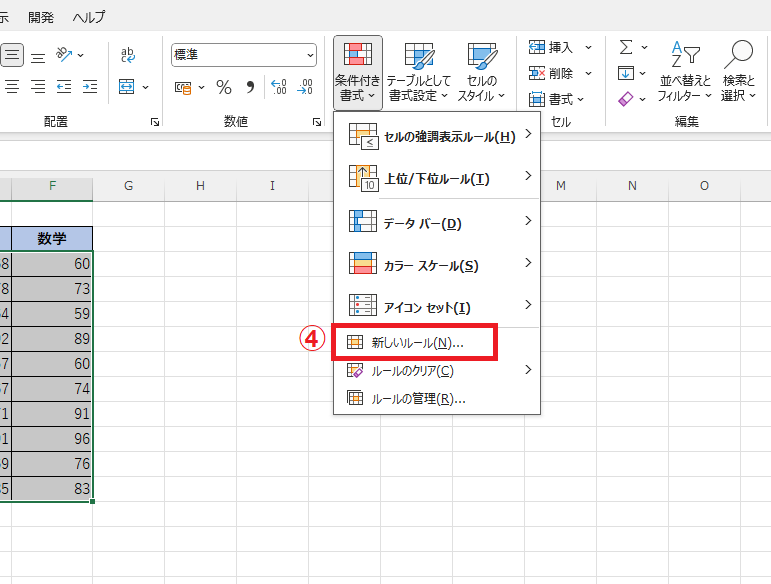
「新しい書式ルール」ダイアログボックスが表示されます。
「数式を使用して、書式設定するセルを決定」をクリックします。(⑤)
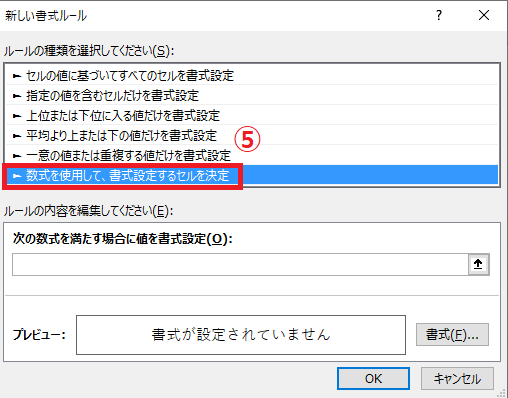
「次の数式を満たす場合に値を書式設定」のボックスに以下のように入力します。(⑥)
=OR($E3>=70,$F3>=70)
数式の意味としては、「E3」が「70」以上、または「F3」が「70」以上であるかという意味になります。
※「英語」の列「E」と「数学」の列「F」で判定を行うので、列を固定する意味で「$」を付けて複合参照にします。
※行の方は「$」を付けません。
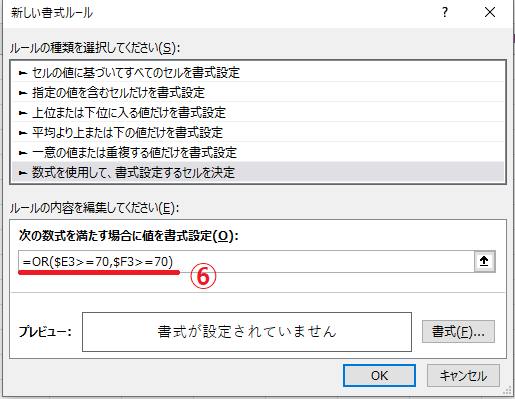
次に書式の設定を行います。
「書式」をクリックします。(⑦)
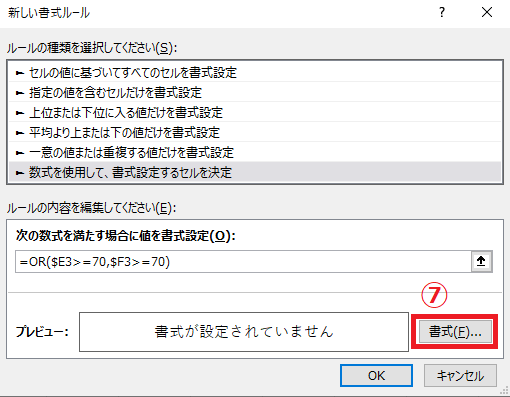
「セルの書式設定」ダイアログボックスが表示されます。
「塗りつぶし」タブをクリックします。(⑧)
希望する色をクリックして選択します。(⑨)
OKボタンをクリックします。(⑩)
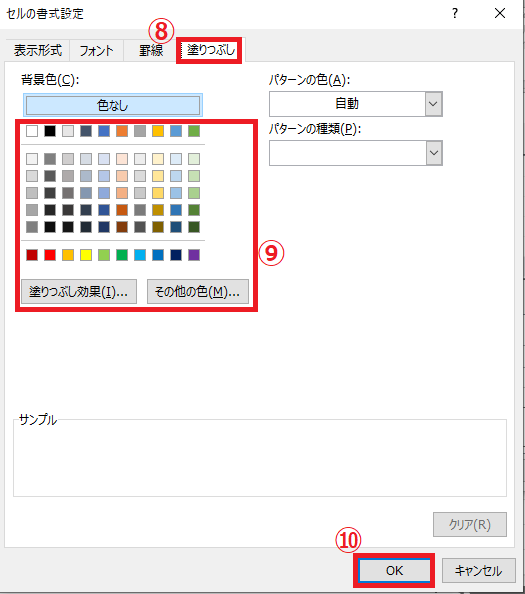
「新しい書式ルール」ダイアログボックスに戻ります。
これで数式と書式の設定が完了したので、OKボタンをクリックします。(⑪)
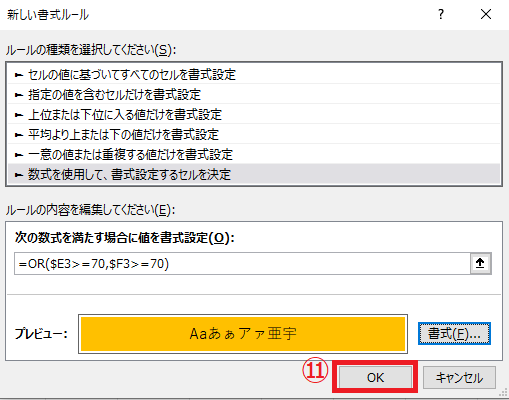
これで「英語」の得点が「70」以上、または「数学」の得点が「70」以上の行に色を付けることができます。

条件付き書式でAND関数を使用する方法
AND関数を使うと、「AとBとCのすべての条件を満たすセル」といったように、複数の条件のすべてに当てはまる場合に書式を適用できます。
今回の例では、「英語」の得点が「70」以上、かつ「数学」の得点が「70」以上の行のセルを塗りつぶすという設定を行います。
条件付き書式を設定したい範囲を選択します。(①)
「ホーム」タブをクリックします。(②)
「スタイル」グループにある「条件付き書式」をクリックします。(③)
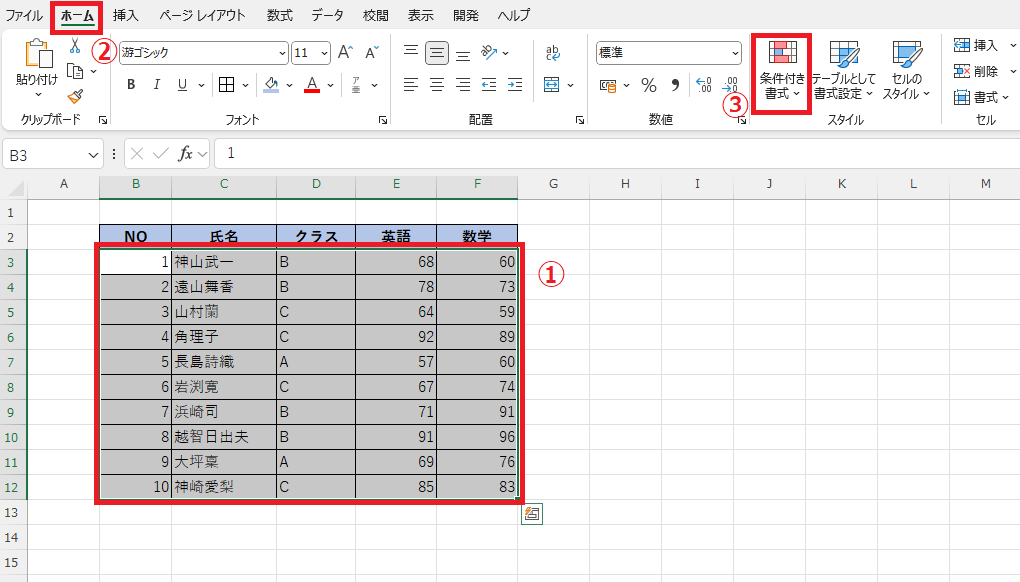
「新しいルール」をクリックします。(④)
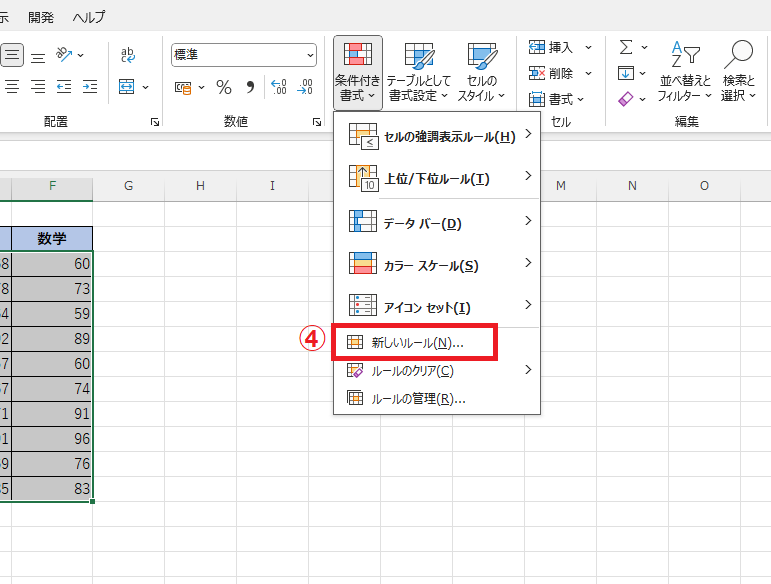
「新しい書式ルール」ダイアログボックスが表示されます。
「数式を使用して、書式設定するセルを決定」をクリックします。(⑤)
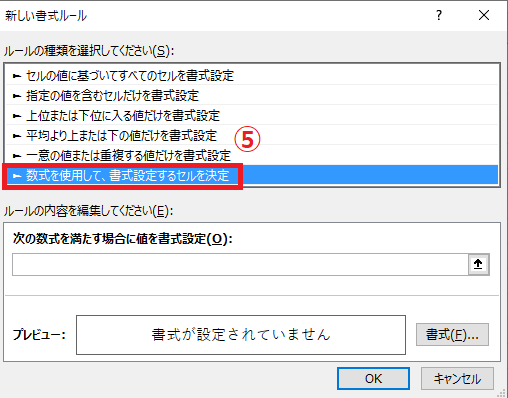
「次の数式を満たす場合に値を書式設定」のボックスに以下のように入力します。(⑥)
=AND($E3>=70,$F3>=70)
数式の意味としては、「E3」が「70」以上、かつ「F3」が「70」以上であるかという意味になります。
※「英語」の列「E」と「数学」の列「F」で判定を行うので、列を固定する意味で「$」を付けて複合参照にします。
※行の方は「$」を付けません。
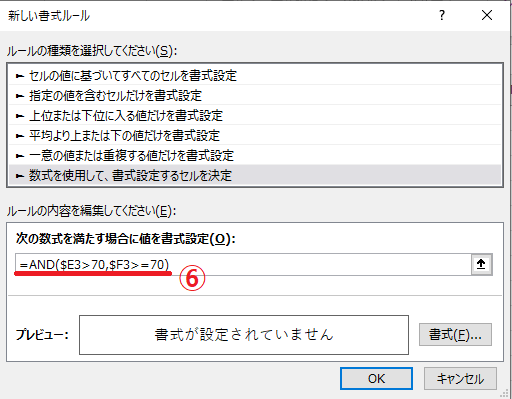
次に書式の設定を行います。
「書式」をクリックします。(⑦)
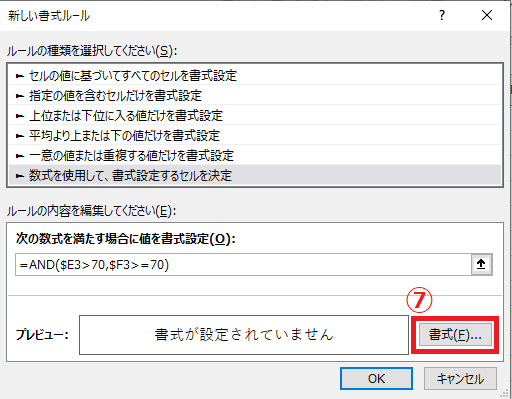
「セルの書式設定」ダイアログボックスが表示されます。
「塗りつぶし」タブをクリックします。(⑧)
希望する色をクリックして選択します。(⑨)
OKボタンをクリックします。(⑩)
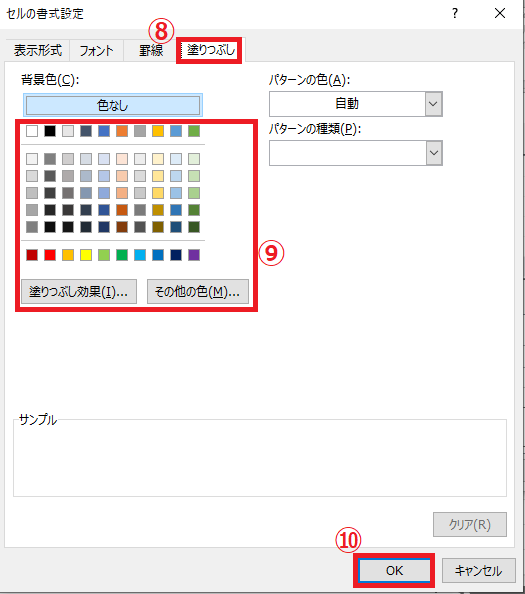
「新しい書式ルール」ダイアログボックスに戻ります。
これで数式と書式の設定が完了したので、OKボタンをクリックします。(⑪)
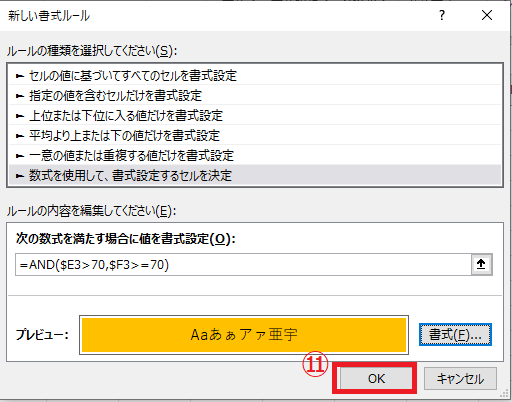
これで「英語」の得点が「70」以上、かつ「数学」の得点が「70」以上の行に色を付けることができます。
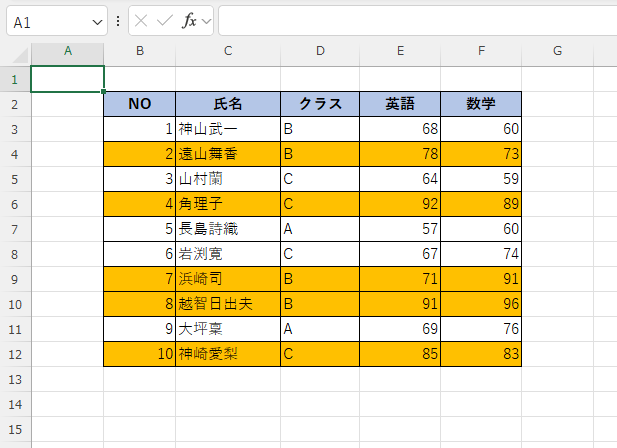
よくある質問 (FAQ)
Q1. 条件付き書式でOR関数やAND関数を使う目的は何ですか?
A. 複数の条件を設定し、それに応じてセルの書式を自動的に変更するために使用します。これにより、特定のデータを視覚的に強調できます。
Q2. OR関数を使った条件付き書式の設定手順は?
A. 「条件付き書式」タブから「新しいルール」を選び、「数式を使用して、書式設定するセルを決定」に進み、OR関数を使った数式を入力します。
Q3. AND関数を使った条件付き書式の設定方法は?
A. OR関数と同様に、「新しいルール」を選択し、AND関数を使った数式を入力します。この関数を使うと、すべての条件が満たされた場合にのみ書式が適用されます。
Q4. 条件付き書式を設定する際、数式の書き方に注意点はありますか?
A. セル参照には絶対参照($A$1など)と相対参照(A1など)があるため、必要に応じて適切に設定し、正しく動作するようにすることが大切です。
Q5. 複数の条件付き書式を同時に設定できますか?
A. はい、複数の条件付き書式を追加することが可能です。それぞれの条件を満たした場合に異なる書式を適用できます。
Q6. 条件付き書式が適用されない場合の対処方法は?
A. 数式が正しく入力されているか、参照しているセルが適切であるか確認してください。また、書式が他の条件付き書式と競合していないかもチェックします。
Q7. 設定した条件付き書式の編集や削除はどうすればいいですか?
A. 「条件付き書式」タブの「ルールの管理」から、設定した書式を選び、編集または削除ができます。
Q8. 条件付き書式のルールが正しく適用されているか確認する方法は?
A. ルールの管理画面で各ルールの適用範囲と条件を確認することができ、正しく適用されているかどうかを検証できます。
まとめ
複数条件を設定できるOR/AND関数を条件付き書式と組み合わせることで、Excelのデータ整理が一層便利になります。
今回の解説を参考に、状況に応じたカスタマイズを行い、データの強調表示や分析をより迅速に行ってください。
データの可視化を通じて、作業効率を高めることができます。
記事のまとめ
- 「ホーム」タブ > 「条件付き書式」>「新しいルール」を選択する
- 「数式を使用して、書式設定するセルを決定」を選択する
- OR関数の場合は、=OR(条件1,条件2)と数式を入力する
- AND関数の場合は、=AND(条件1,条件2)と数式を入力する
