Excelで勤務時間などの時間の合計を出そうとしたら、時間が正しく表示されず困ったことはありませんか?
Excelで勤務時間や作業時間を計算していると、合計時間が24時間を超えることがあります。
通常、Excelは時間を24時間周期で表示するため、24時間を超えると0時からカウントが始まってしまい、実際の経過時間が分かりにくくなってしまいます。
そこで、この記事では、Excelで24時間を超える時間を正確に表示する方法を解説します。
24時間を超える時間を表示しようとすると正しく表示できない
例えば、下の図のような勤務時間の表があり、勤務時間の合計を出そうと、
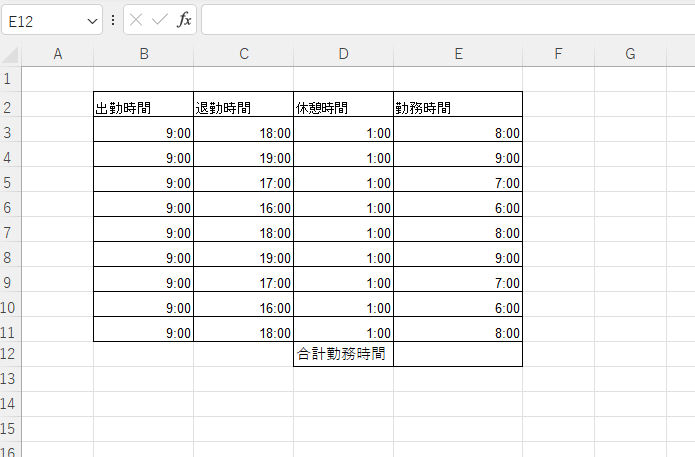
SUM関数を使用して合計を出すと、

下の図のように時間が期待した形で表示されません。
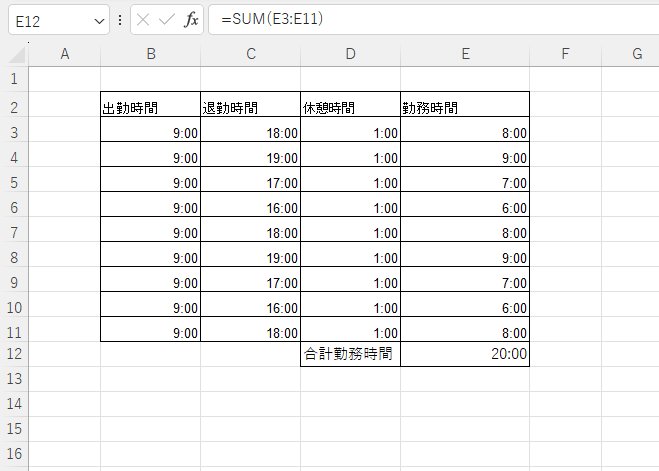
24時を超える時間を表示する方法
Excelでは、通常の時間表示形式では、24時を超える時間は「00:00」と表示されます。
例えば、25時30分は「1:30」と表示されます。
24時を超える時間を正しく表示するには、セルの書式設定で表示形式を変更する必要があります。
表示形式の変更方法の手順を紹介します。
まず、時間を表示したいセルを選択します。(①)
次に、「ホーム」タブの「数値」グループにある「表示形式」(右下の矢印)をクリックし、「セルの書式設定」ダイアログボックスを表示します。(②)
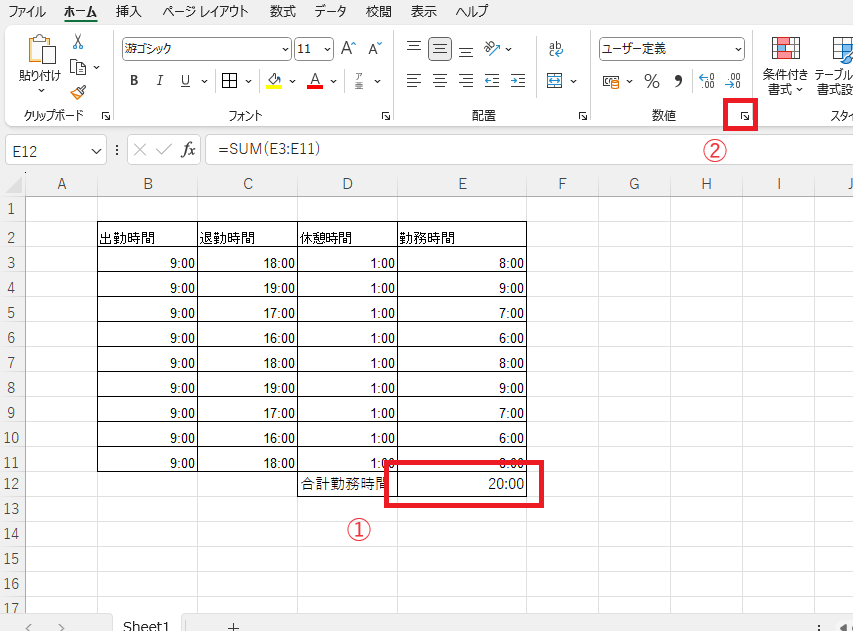
「セルの書式設定」ダイアログボックスが表示されたら、「表示形式」タブの分類「ユーザー定義」を選択します。(③)
次に、「種類」のボックスに、
[h]:mm
とhと[ ]で囲んで指定します。(④)
![hを[ ] で囲む](https://curio-kumegawa.com/school/wp-content/uploads/2023/12/Excel_24time5.png)
そうすると、24時間を超える時間も表示されるようになりました。
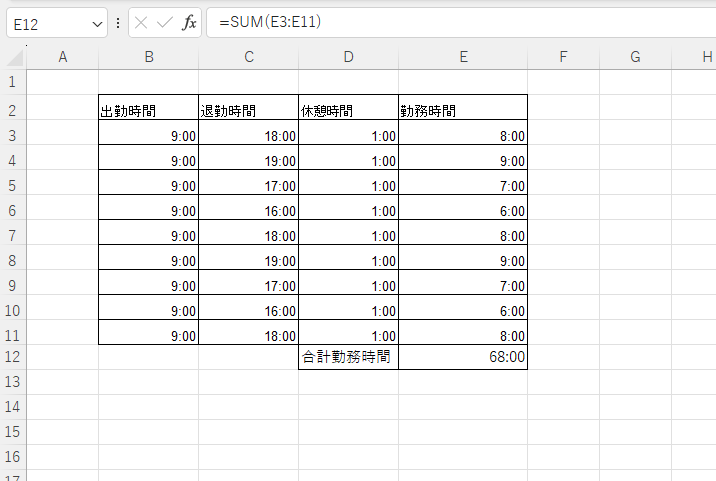
よくある質問 (FAQ)
Q1: 24時間を超える時間を表示するための具体的なセルの書式設定は何ですか?
A1: [h]:mm のように角括弧を使用した書式設定が必要です。この設定により、24時間を超えた時間が正しく表示されます。
Q2: 24時間を超える時間を計算しても合計が0になるのはなぜですか?
A2: セルの書式が標準的な「h:mm」形式になっている場合、24時間を超えた部分が切り捨てられます。書式を [h]:mm に変更してください。
Q3: 24時間を超える時間を秒単位まで表示できますか?
A3: 可能です。書式を [h]:mm:ss に設定すると、秒単位まで表示されます。
Q4: 24時間を超える時間を分単位で表示したい場合、どうすればいいですか?
A4: 分単位で表示するには、セルの書式を [m] に設定します。これにより、総分数が表示されます。
まとめ
Excelで計算は正しいのに期待した通りに表示されない場合は、表示形式の設定が原因のことが多いです。
正しく表示されない場合は、表示形式を確認してみましょう。

Excelの基本的な操作方法から、便利な機能の活用術まで、幅広く紹介しています。
ぜひこちらのページも合わせてご覧ください。
今すぐCHECK
