Wordで図形を作成すると、文字が図形に隠れてしまい、見づらくなってしまうことがあります。
これは、図形が文字よりも前面に表示される設定になっているためです。
文字が図形の後ろに隠れてしまった場合の対処方法
Wordで文字の上に図形を挿入すると、図形の下に文字が隠れてしまい文字が見えなくなってしまいます。
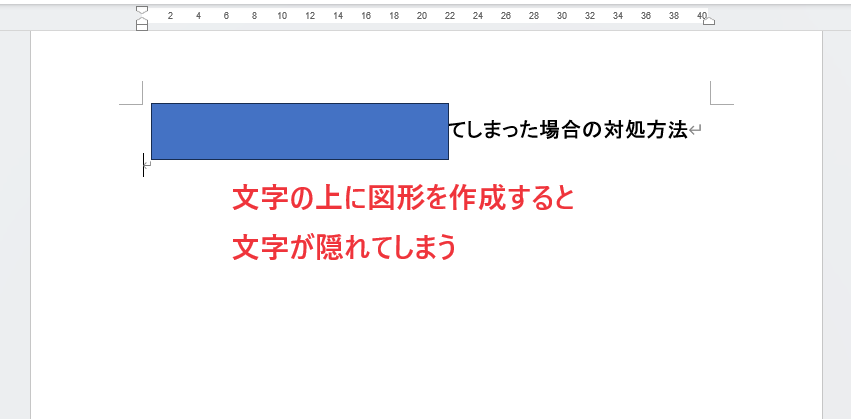
対処方法として、図形を文字の後ろに移動させることで、隠れていた文字を表示させることができます。
手順は次の通りになります。
図形をクリックして選択します。(①)
「図形の書式」タブをクリックします。(②)
「配置」グループにある「背面へ移動」の▼をクリックします。(③)
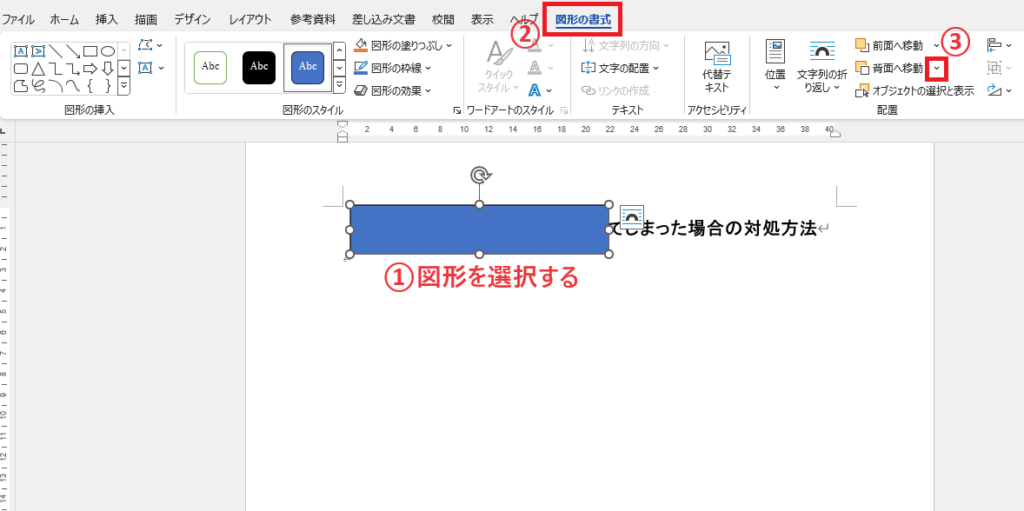
「テキストの背面へ移動」をクリックします。(④)

これで、図形が文字の後ろに移動します。
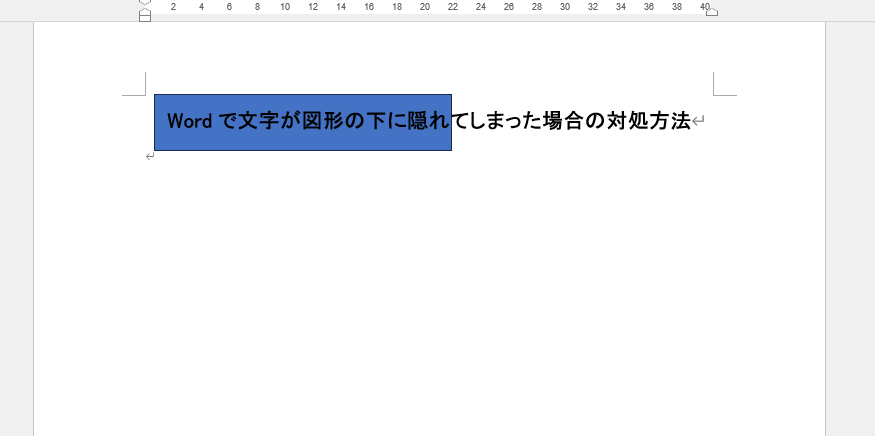
まとめ
Wordで文字が図形に隠れてしまった場合は、「図の書式」タブの「テキストの背面に移動」をクリックすることで、簡単に解決できます。
記事のまとめ
- 図形を選択し、「図の書式」タブ > 「背面へ移動」の▼ > 「テキストの背面に移動」をクリックする
