Wordで作成した文書は、何度も修正を重ねるうちに、どこがどのように変わったのか分からなくなってしまうことがあります。
そんな時に便利なのが、Wordの比較機能です。
この機能を使えば、2つの文書の異なる部分を色分け表示したり、変更履歴を一覧で確認したりすることができます。
2つの文書を比較する方法
Wordで2つの文書を比較する手順は次の通りになります。
「校閲」タブをクリックします。(①)
「比較」をクリックします。(②)

「比較」をクリックします。(③)

「文書の比較」ダイアログボックスが表示されます。
「元の文書」のフォルダーアイコンをクリックします。(④)
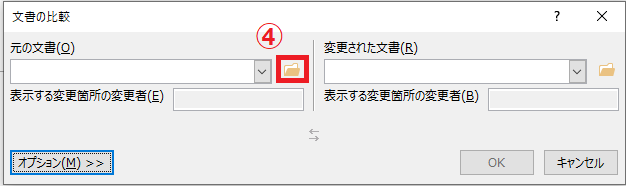
「ファイルを開く」ダイアログボックスが表示されます。
比較元のファイルを選択します。(⑤)
「開く」をクリックします。(⑥)
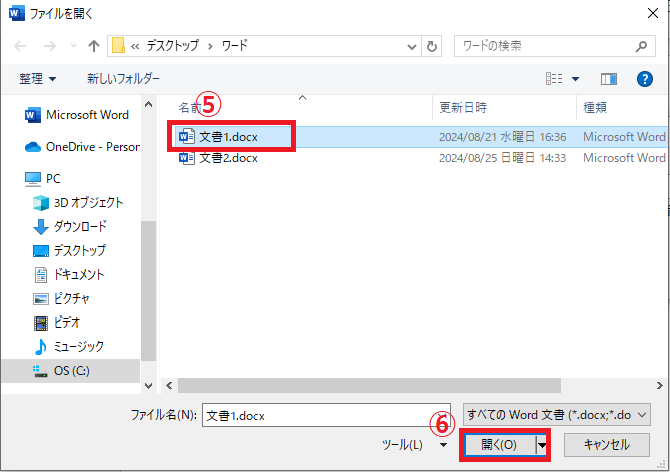
「文書の比較」ダイアログボックスに戻ります。
「変更された文書」のフォルダーアイコンをクリックします。(⑦)
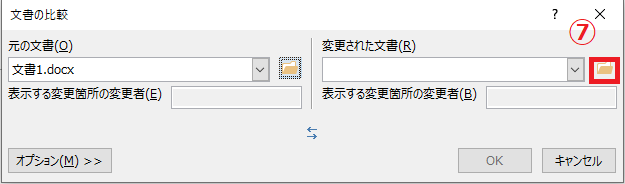
「ファイルを開く」ダイアログボックスが表示されます。
比較対象のファイルを選択します。(⑧)
「開く」をクリックします。(⑨)
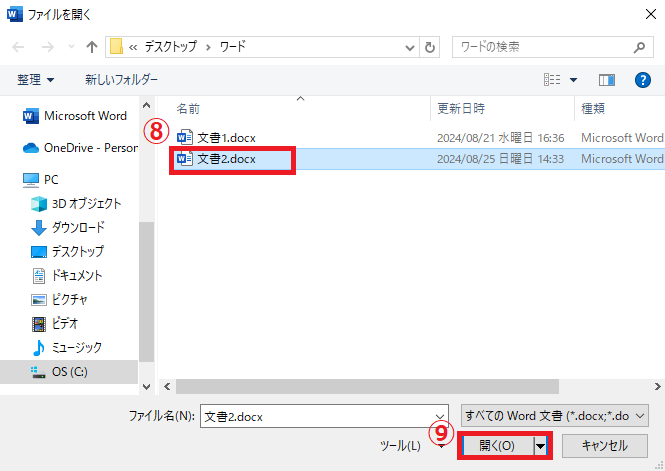
「文書の比較」ダイアログボックスに戻ります。
これで比較対象のファイルの指定が完了したので、OKボタンをクリックします。(⑩)
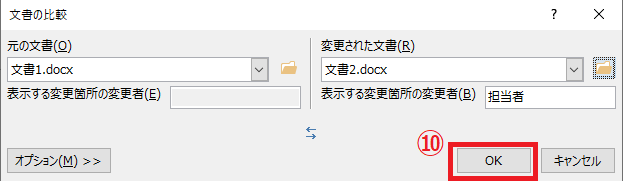
「変更履歴」、「比較結果文書」、「元の文書」、「変更された文書」が各画面で表示されます。

まとめ
Wordでの文書比較機能を活用することで、2つの文書の違いを簡単に把握できることを解説しました。
この手法を使うことで、校正作業が効率化され、重要な変更点を見逃すことがなくなります。視覚的に比較できるため、よりスピーディに文書を仕上げることが可能です。
次回の文書作成や校正の際には、ぜひこの機能を試してみてください。
記事のまとめ
- 「校閲」タブの「比較」をクリックする
- 「文書の比較」ダイアログボックスで、比較元の文書と比較先の文書を選択する
