Wordで画像を挿入し、ドキュメントに合うように調整することはよくある作業ですね。
特に、複数の画像を統一感のあるデザインにしたい場合、縦横比を揃えてトリミングすることがあります。
この記事を読みことで得られるメリット
Wordで画像を指定した縦横比でトリミングする方法がわかります
Wordで画像を指定した縦横比でトリミングする方法
Wordで画像を指定した縦横比でトリミングする手順は次の通りになります。
トリミングする画像をクリックして選択します。(①)
「図の形式」タブをクリックします。(②)
「サイズ」グループにある「トリミング」をクリックします。(③)
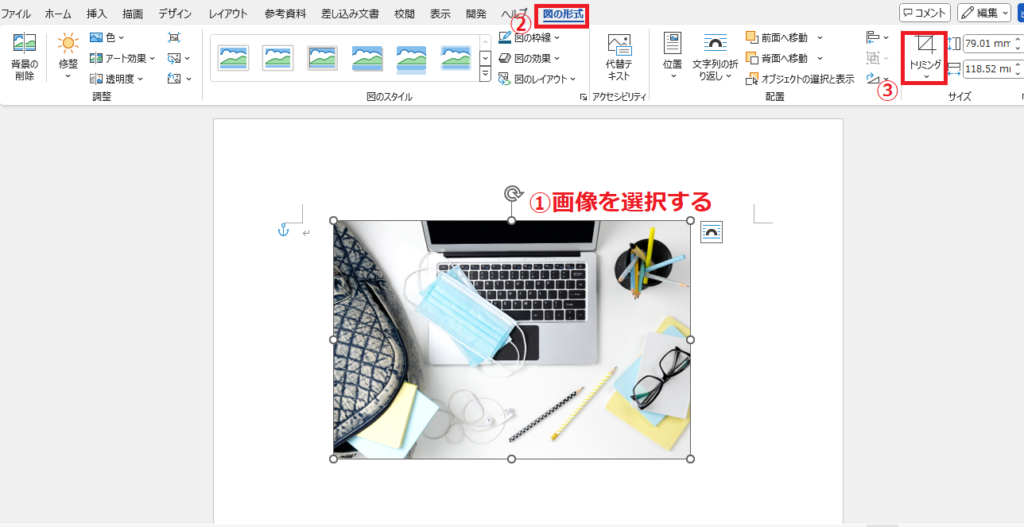
「縦横比」をクリックします。(④)
「縦横比」の一覧が表示されるので、希望の縦横比をクリックします。(⑤)
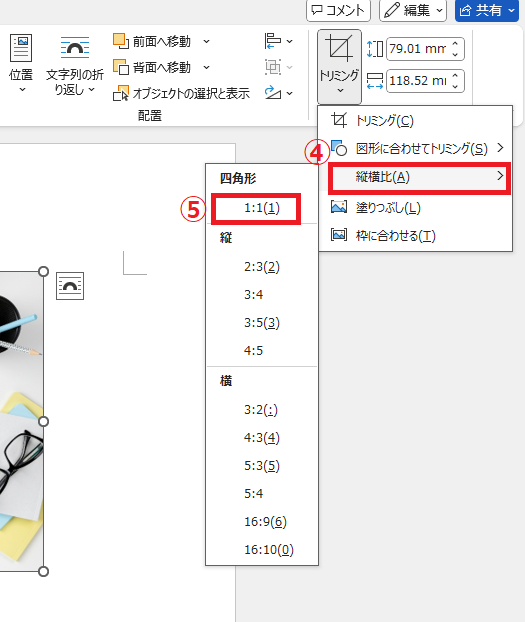
画像の四隅や上下左右に黒い太線が表示され、トリミングする範囲や表示する位置などを調整します。
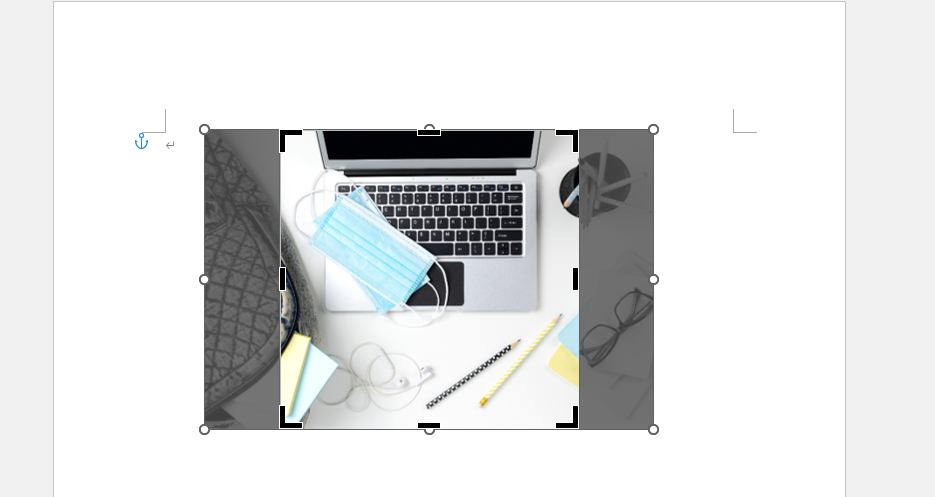
画像をドラッグすることで、画像の表示位置を変更することができます。

画像の四隅に表示されている黒い太線で、トリミングする範囲を調整することができます。
この四隅の黒い太線を、「Shift」キーを押しながらドラッグして調整します。
「Shift」キーを押さないでドラッグする、上下左右の黒い太線をドラッグするなどを行うと縦横比が変わってしまいます。
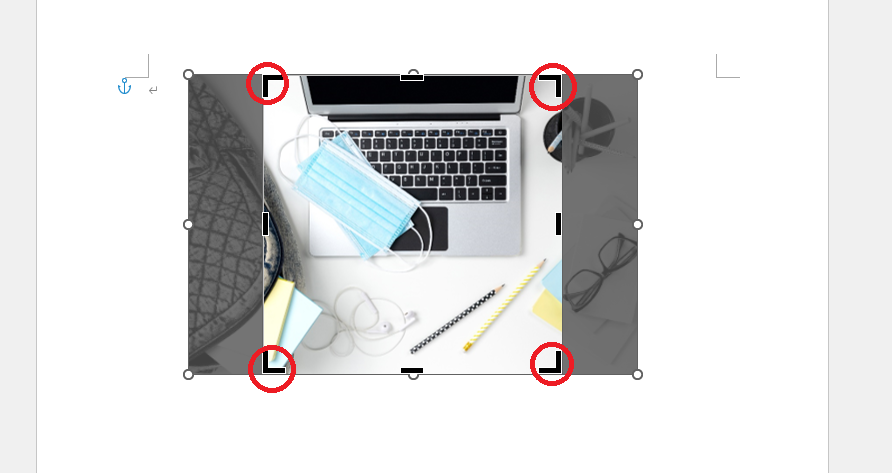
トリミングの範囲や位置など調整が終わったら、もう一度「トリミング」をクリックするか、画像以外をクリックします。
これで縦横比を指定して画像をトリミングすることができます。

よくある質問 (FAQ)
Q1. トリミング後に画像の位置やサイズを微調整できますか?
A. はい、トリミング後も画像のサイズや位置を自由に調整できます。
Q2. トリミングした画像を元に戻すことはできますか?
A. 可能です。「トリミング」を再度選択し、トリミング枠をリセットすることで元の画像に戻せます。
Q3. トリミングした画像に枠線や影を追加することはできますか?
A. できます。「図の形式」タブから「図のスタイル」を選択すると、枠線や影を追加可能です。
Q4. 画像を丸や星型などにトリミングすることは可能ですか?
A. Wordでは「図の形式」タブ >「トリミング」> 「図形に合わせてトリミング」を使うと、四角形以外の形でトリミングできます。
詳しくは以下の記事をご覧ください
まとめ
Microsoft Wordでの画像トリミング機能は、文書内の画像を視覚的に整えるうえで非常に便利です。
特に、プレゼンテーションやレポートなど、プロフェッショナルな文書を作成する際には、画像の縦横比を揃えることで、全体のデザインが引き締まり、より洗練された印象を与えることができます。
Wordのトリミング機能を使うことで、専門的な画像編集ソフトを使用せずに、文書内で画像の形状や構図を簡単に調整できるため、時間や手間も省けます。
ぜひ、この機能を活用して、Wordでの文書作成をより効果的で魅力的なものにしてください。
記事のまとめ
- 「図の形式」タブ > 「トリミング」> 「縦横比」から希望の縦横比を選択する
- 四隅の黒い太線を、「Shift」キーを押しながらドラッグしてトリミングする範囲を調整する

