Excelで、掛け算やSUM関数で計算を行う時に、空白のセルを対象にすると「0」が表示されます。
この「0」を非表示にしたい場合には、複数の方法があります。
今回は、代表的な2つの方法を紹介します。
セルの書式設定で0を非表示にする方法
ユーザー定義書式を使うと、特定の条件を満たすセルに対して、表示形式を設定することができます。
「0」を表示したくないセルを範囲選択します。(①)
「ホーム」タブをクリックします。(②)
「数値」グループの「表示形式」(右下の矢印)をクリックします。(③)
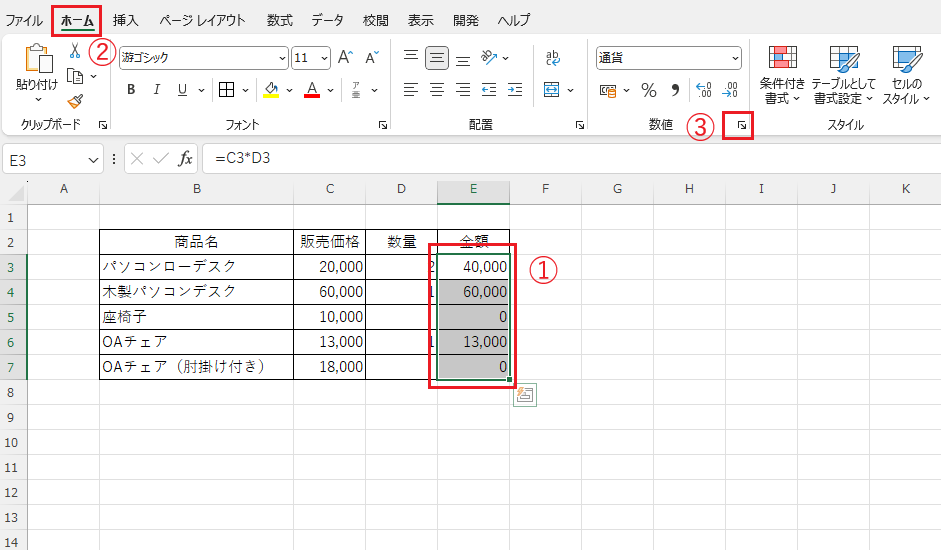
「セルの書式設定」ダイアログボックスが表示されます。
「表示形式」タブを選択します。(④)
「分類」から「ユーザー定義」をクリックします。(⑤)
「種類」に「#」と入力します。(⑥)
この設定により、「0」以外の数字は表示されますが、「0」は空白になります。
OKボタンをクリックします。

これで「0」が表示されなくなります。
もし桁区切りが必要な場合は、「#,###」のように入力します。
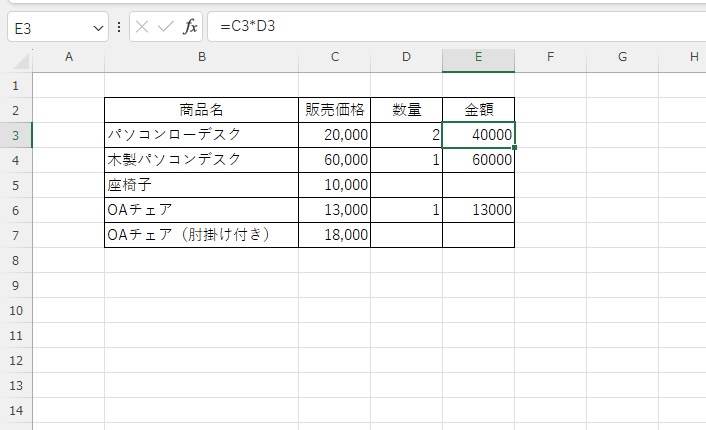
IF関数を設定して「0」を非表示にする方法
IF関数を使用して、「値が「0」の場合はなにも表示しない」とすることでできます。
数式としては、
=IF(計算式=0,"",計算式)
になります。
今回の例だと、
=IF(C3*D3=0,"",C3*D3)
数式の意味としては、販売価格×数量を行い、結果が0だったらなにも表示しない、0でなければ販売価格×数量の結果を表示するということになります。

この数式を入力することでも「0」を非表示にすることができます。
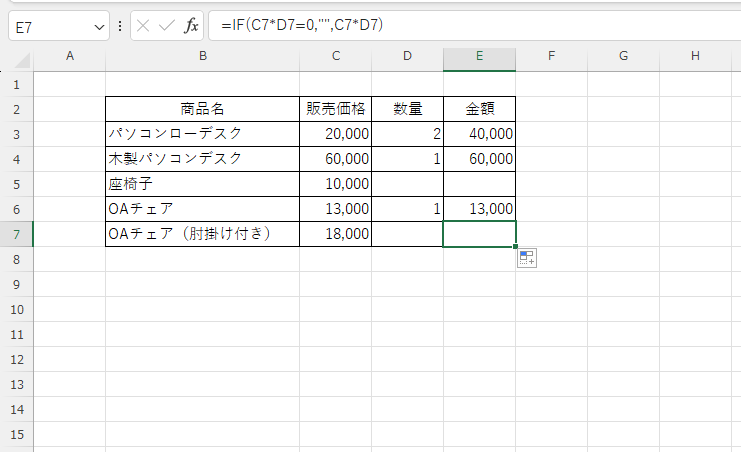
よくある質問 (FAQ)
Q1: ゼロだけを非表示にする方法はありますか?
A1: はい、Excelでは表示形式の設定を使ってゼロを非表示にすることが可能です。セルの書式設定から「ユーザー定義」で「#」と入力すると、ゼロが表示されなくなります。
Q2: ゼロを非表示にしても計算には影響しませんか?
A2: ゼロを非表示にするだけでは、セルの値自体はゼロのままなので、計算には影響ありません。他の数式も通常通りゼロを含んだ計算が行われます。
Q3: 特定の範囲だけゼロを非表示にしたい場合、どうすればいいですか?
A3: 特定の範囲だけゼロを非表示にしたい場合、その範囲を選択し、セルの書式設定でユーザー定義の書式を「#」に設定するのが簡単です。
Q4: ゼロが表示されないように設定したセルに新たな値を入力すると、どうなりますか?
A4: 新しい値がゼロ以外であれば通常通り表示されます。ゼロの場合は、非表示設定が適用されているため表示されません。
Q5: 数式で計算された結果がゼロになった場合も非表示にできますか?
A5: できます。数式の結果がゼロになる場合も、書式設定を使用して非表示にできます。
まとめ
Excelで「0」を非表示にする方法はいくつかあります。
それぞれの方法のメリットとデメリットを理解して、目的に合った方法を選択してください。
記事のまとめ
- 「表示形式」から「ユーザー定義」に「#」を指定する
- IF関数を使用し、値が「0」の場合はなにも表示しないように設定する


