Excelを使って数値をパーセント形式で表示する方法は、データ分析やレポート作成などの様々な場面で役立ちます。
パーセント形式は、数字をわかりやすくするだけでなく、比率や割合を視覚的に把握するのにも便利です。
Excelでは、「0.5」と表示されている数値を「50%」という表示に簡単に変更できます。
数値をパーセントで表示する方法
Excelで数値をパーセントで表示する手順は次の通りになります。
数値をパーセントで表示したいセルを選択します。(①)
「ホーム」タブをクリックします。(②)
「数値」グループにある「パーセントスタイル」をクリックします。(③)

これで選択したセルの数値がパーセントで表示されるようになります。
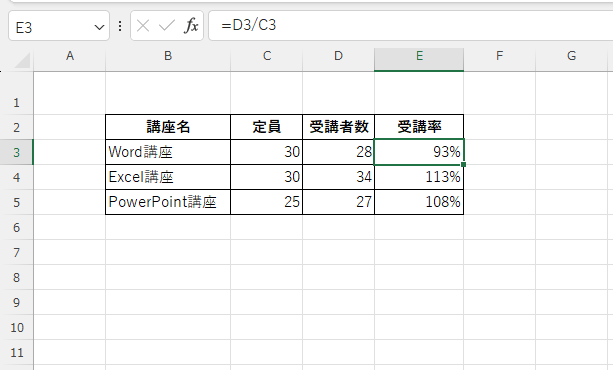
小数点以下を表示する方法
パーセントの小数点以下の桁数も表示することができます。
パーセントで表示されているセルを選択します。(④)
「ホーム」タブをクリックします。(⑤)
「数値」グループの「小数点以下の表示桁数を増やす」をクリックします。(⑥)
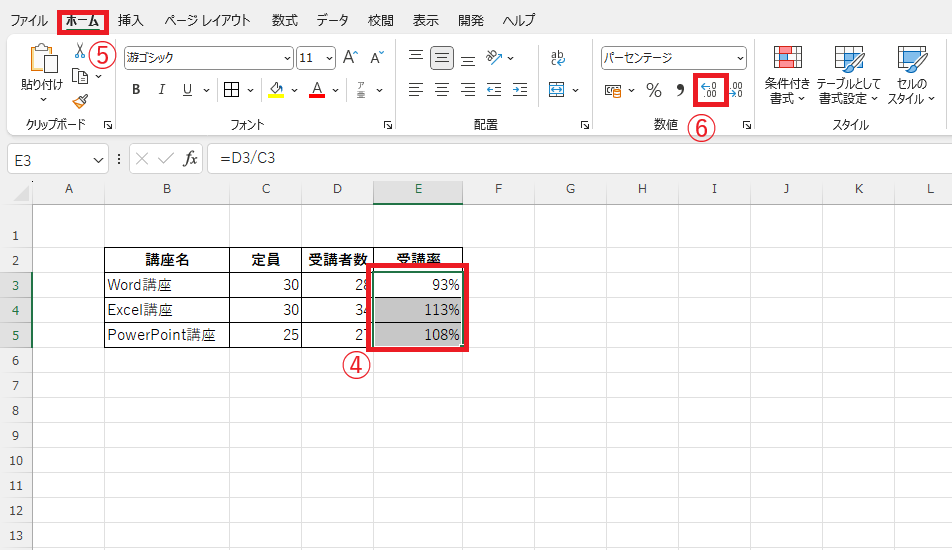
そうすると、小数点以下第一位まで表示されるようになります。
小数点第二位以下も表示したい場合は、「小数点以下の表示桁数を増やす」を必要な回数クリックしてください。

逆に表示する小数点の桁数を減らしたい場合は、「小数点以下の表示桁数を減らす」をクリックします。
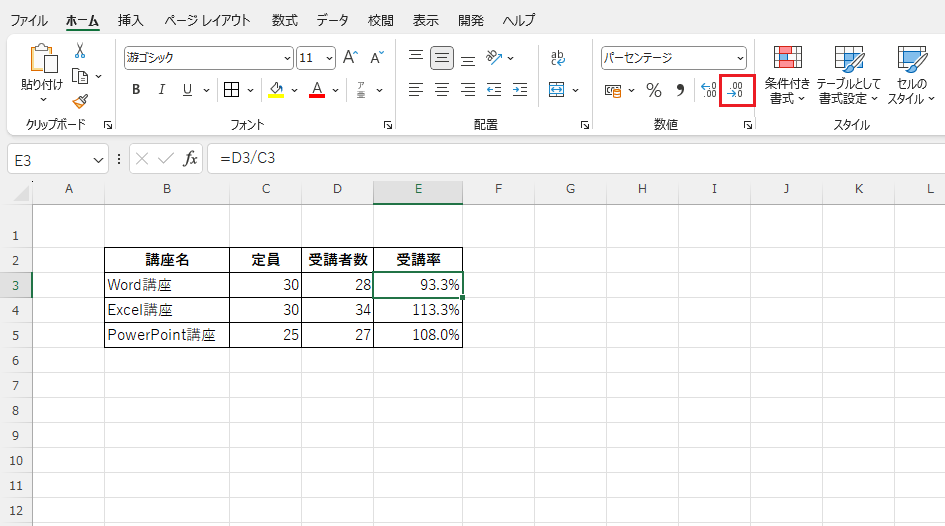
よくある質問 (FAQ)
Q1: 数値をパーセント表示にする方法は簡単ですか?
A1: はい、非常に簡単です。セルを選択して、「ホーム」タブの「パーセントスタイル」ボタン(%アイコン)をクリックするだけで、数値をパーセント表示にできます。
Q2: 数値をパーセント表示にすると自動的に100倍されますか?
A2: はい、Excelでは数値をパーセントに変換すると、数値は100倍されて表示されます。例えば、「0.25」をパーセント表示すると「25%」になります。
Q3: 小数点以下の桁数を変更してパーセント表示にすることはできますか?
A3: はい、できます。パーセント表示後、表示する小数点の桁数を調整したい場合、「ホーム」タブの「小数点以下の桁数を増やす/減らす」ボタンで調整できます。
Q4: 数値がパーセント表示にならない場合、どうすれば良いですか?
A4: まず、セルの内容が正しく数値として認識されているか確認してください。もし文字列として認識されている場合、セルを数値形式に変更してから再度パーセント表示にしてください。
Q5: パーセント表示の前に数値を入力する際の注意点はありますか?
A5: 数値を入力する際に、元の値に100を掛けて入力する必要はありません。Excelはパーセントスタイルを適用するだけで自動的に計算してくれます。例えば「25%」を表示させるには「0.25」を入力します。
Q6: 数式で計算した結果をパーセントで表示する方法は?
A6: 数式で計算した結果をパーセント表示するには、セルをパーセント形式に設定した後、計算式を入力します。例えば、=A1/B1 の計算結果をパーセント表示にする場合、セルをパーセントスタイルに設定してください。
Q7: パーセント表示にした後、元の数値を復元する方法はありますか?
A7: パーセント形式を解除するには、セルを選択して「ホーム」タブの「数値」グループで「標準」を選ぶか、「セルの書式設定」から「標準」を選択することで、元の数値に戻せます。
Q8: パーセント表示を使用する際に便利なショートカットキーはありますか?
A8: はい、パーセント表示にするためのショートカットキーは「Ctrl」 + 「Shift」 + 「%」です。このキーを押すことで、素早くパーセント表示に切り替えることができます。
まとめ
Excelでは、簡単にパーセントで表示を行うことができます。
パーセント形式で表示することでデータを読みやすくすることができます。
ぜひ活用してみてください。


