Excelの横棒グラフでは、縦軸と横軸の交点から項目が順番に並べられるため、希望と逆の順番になっていることがよくあります。
そのような場合に、「軸を反転する」という設定を行うことにより項目の順番を逆にすることができます。
横棒グラフの順序を逆にする方法
Excelで横棒グラフを作成すると、下から上に項目が並ばれるため、意図しない順番になってしまう場合があります。
これを上から順番に項目を表示したい場合は、軸を反転する必要があります。
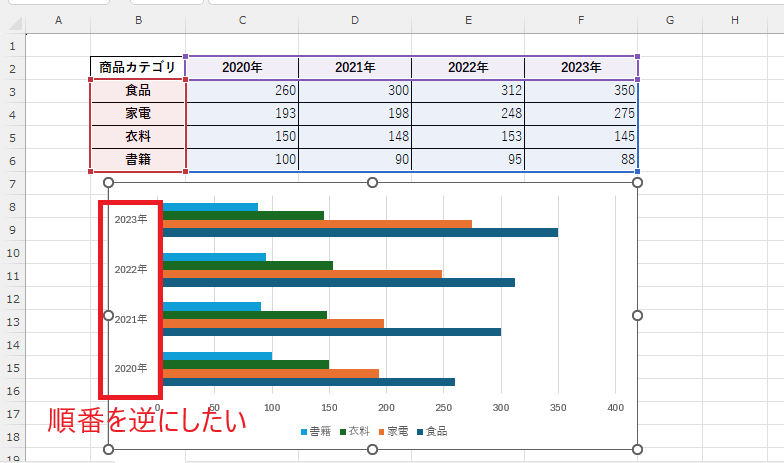
Excelの横棒グラフの順序を逆にする手順は次の通りになります。
値軸の上で右クリックします。項目名の上にマウスをポイントすると、「縦(項目)軸」と表示されるのでその時に右クリックします。(①)
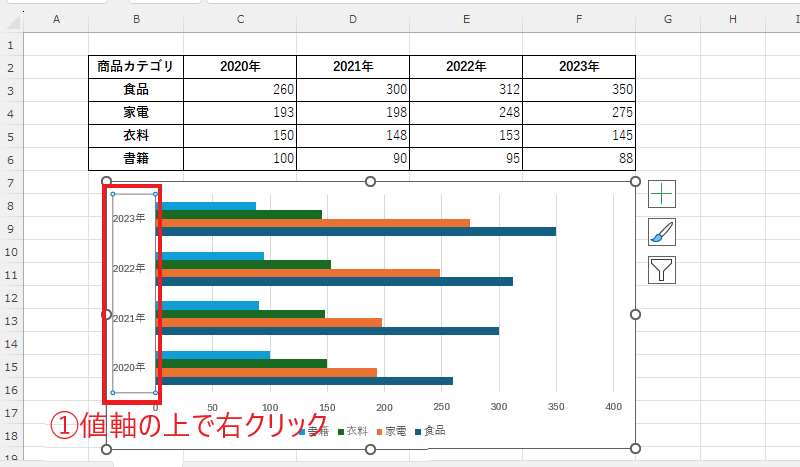
表示されたメニューから「軸の書式設定」をクリックします。(②)
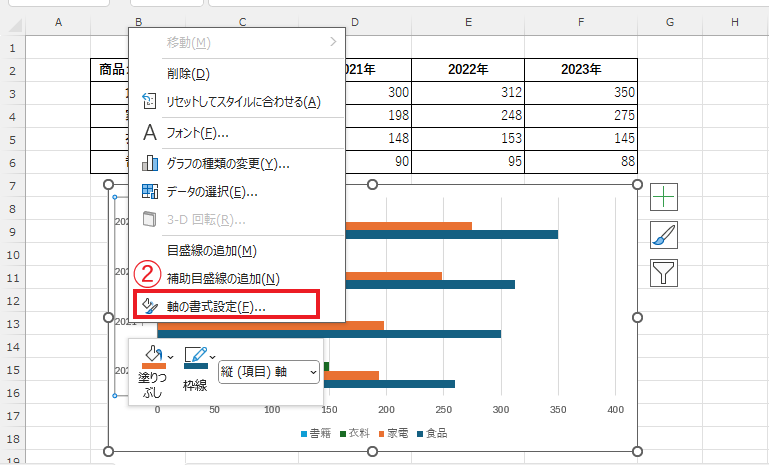
「軸の書式設定」作業ウィンドウが表示されます。
「軸のオプション」にある「軸を反転する」にチェックを入れます。(③)
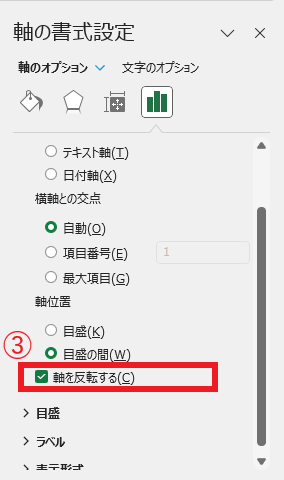
これで項目は上から下に表示されるようになります。
ただ、この設定にすると、値軸が上に移動してしまいます。
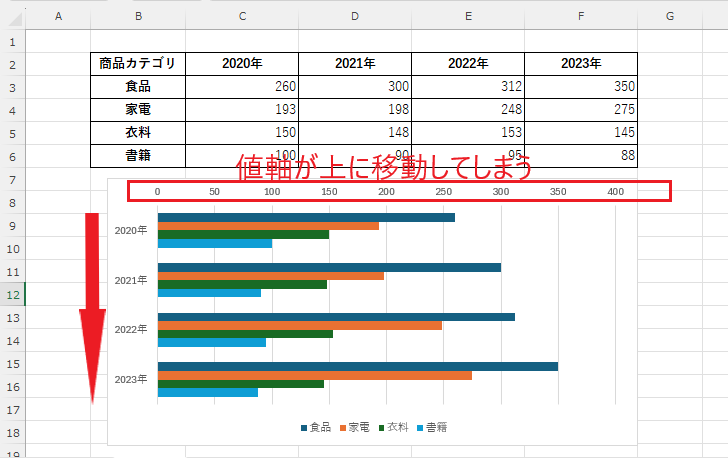
これを直すには、先ほどの「軸の書式設定」作業ウィンドウで「横軸との交点」の「最大項目」にチェックを入れます。(④)
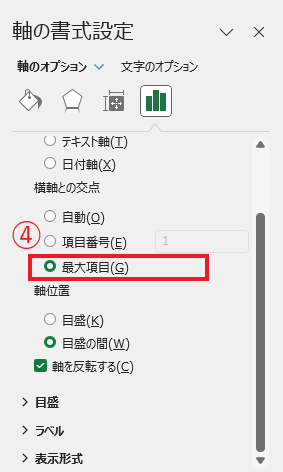
これで項目は上から下の順番で表示され、かつ値軸も下に表示されたままになります。
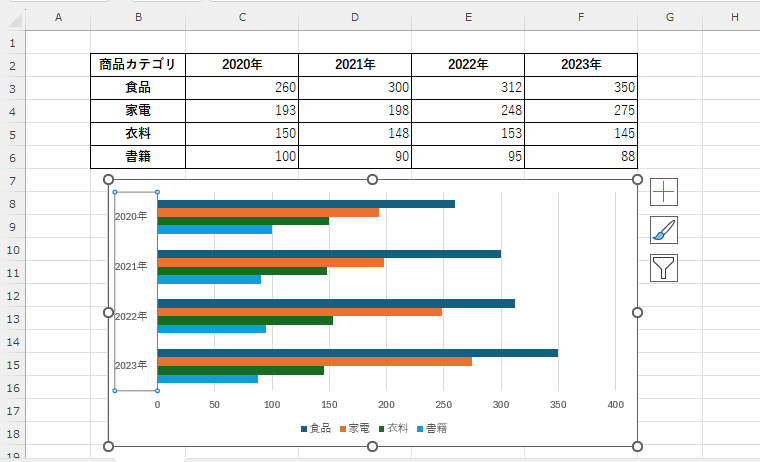
よくある質問 (FAQ)
Q1: Excelの横棒グラフの順序を逆にする方法は?
A1: 横棒グラフの値軸の上で右クリックし、「軸の書式設定」から「軸のオプション」に進み、「軸を反転する」にチェックを入れると、グラフの順序が逆転します。
Q2: グラフ内のデータを手動で並べ替えずに順序を逆にできますか?
A2: はい、「軸のオプション」で「軸を反転する」にチェックを入れるだけで、データの並べ替えをせずにグラフの表示順序を逆転できます。
Q3: 縦棒グラフでも同じ方法で順序を逆にできますか?
A3: はい、縦棒グラフでも「軸のオプション」で「軸を反転する」を選ぶことで、同様に順序を逆転できます。
Q4: グラフの順序を逆にしてもデータソースの順序は変わりませんか?
A4: グラフの順序を逆にしても、元のデータソースの並びには影響しません。グラフ上でのみ表示順が変更されます。
Q5: データを並べ替えてグラフの順序を逆にすることもできますか?
A5: はい、データソースの並び順を変更することで、グラフも同様に反映され、順序が逆転します。ただし、元のデータに影響を与えたくない場合は「軸のオプション」を使う方が便利です。
まとめ
この記事では、Excelで横棒グラフの順序を逆にする方法について解説しました。
データの順序を適切に調整することで、情報がより明確になり、視覚的なインパクトを高めることができます。
紹介した手順を参考に、ぜひ自分のグラフをカスタマイズし、効果的なデータ分析やプレゼンテーションを実現してください。
これにより、あなたのデータがさらに伝わりやすくなることでしょう。
記事のまとめ
- 値軸の上で右クリックして、「軸の書式設定」をクリックする
- 「軸のオプション」にある「軸を反転する」にチェックを入れる
- 値軸が上に移動してしまうので、「横軸との交点」の「最大項目」にチェックを入れる

