Excelで表を作成している時に掛け算を行うことはよくあると思います。
電卓で計算してもよいのですが、面倒ですし計算間違いをする可能性がありますよね。
そんなときはExcelに計算してもらった方が一瞬にかつ確実に計算を行うことができます。
Excelで掛け算を行う方法は、最初は少し難しそうに感じるかもしれません。
しかし、基本の数式さえ理解すれば、すぐに簡単に計算ができるようになります。
この記事では、Excelで掛け算を行うための基本的な手順を、分かりやすくステップバイステップで説明していきます。
今回は、Excelで掛け算を行う代表的な3つの方法をご紹介します。
- 直接数値を入力する方法
- セルに入力されている数値で計算する方法
- PRODUCT関数を使用する方法
目次
方法①:直接数値を入力して掛け算する
最初に、直接数値を使って掛け算を行う方法を紹介します。
今回は、「5×2」を例に手順を解説します。
手順1 計算式を入力するセルを選択
計算式を入力するセルをクリックします。
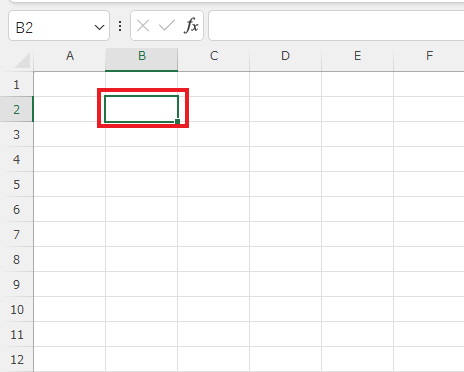
手順2 「=」を入力する
キーボードで「=」を入力します。
- 計算を行うときは、必ず「=」から始める必要があります。
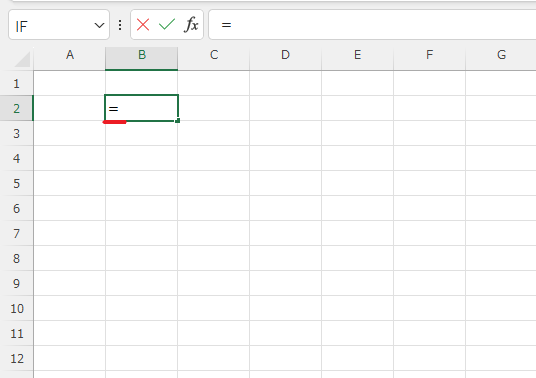
手順3 計算式を入力
「5*2」と入力します。
- 掛け算は「×」ではなく、「*(アスタリスク)」を使用します。
- 入力は半角(日本語入力OFF)で行ってください。
最後に「Enter」キーを押します。
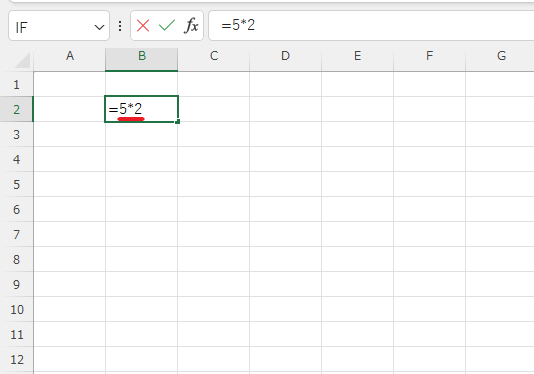
これで、「5×2」の掛け算が実行され、「10」と表示されます。

直接数字を入力する方法を紹介しましたが、よく使用するのは次に紹介するセルを参照する方法になります。
方法②:セルに入力されている数値で掛け算する
この方法は、Excelで最もよく使われる基本的な掛け算の方法です。
今回は、下の表のように「単価 × 数量 = 金額」となるように、セル同士を使って掛け算を行います。
手順1 計算を行うセルを選択する
「金額」を表示したいセル(ここでは G4)をクリックします。(①)
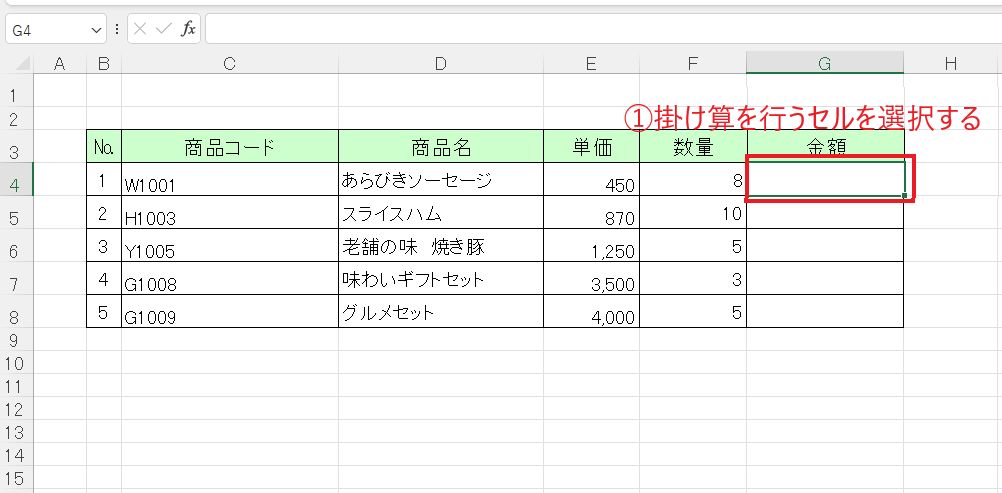
手順2 「=」を入力する
=(イコール)を入力します。(②)
- 計算式は、必ず半角(日本語入力OFF)で「=」から始めます。

手順3 計算対象のセルを選択する
「単価」が入力されているセル E4 をクリックします。(③)

手順4 「*」を入力する
掛け算の記号「*(アスタリスク)」を入力します(④)
- Excelでは「×」ではなく「*」を使います
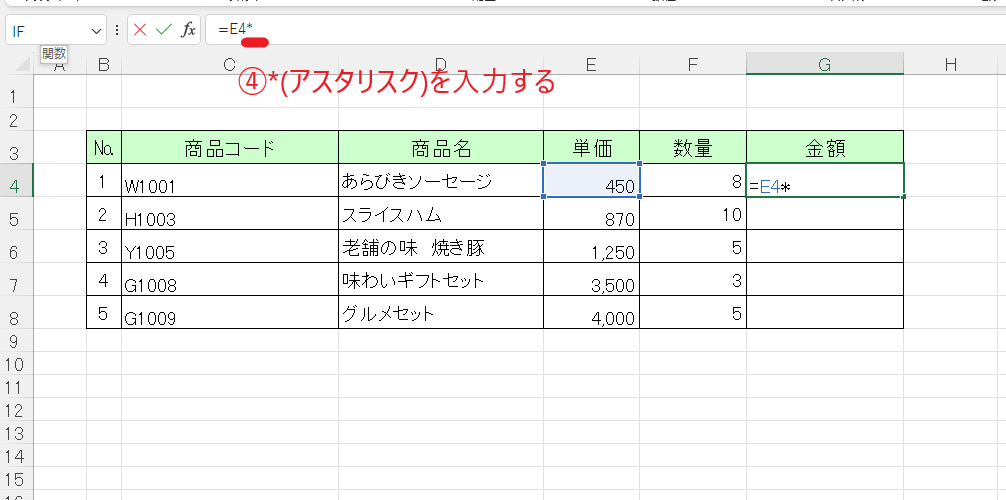
手順5 計算対象のセルを選択する
「数量」が入力されているセル F4 をクリックします。(⑤)
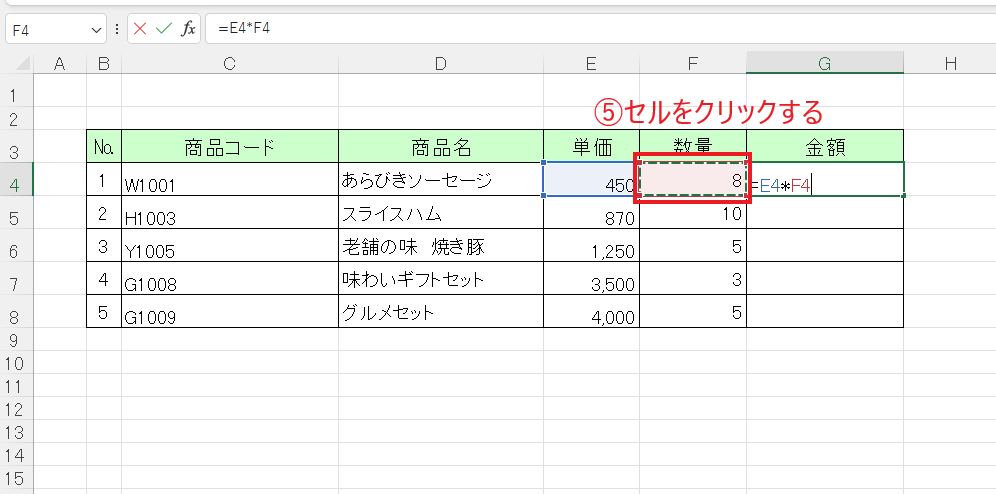
手順6 「ENTER」キーを押す
最後に「Enter」キーを押すと、計算結果が G4 に表示されます。(⑥)
完成した数式は以下のようになります:
=E4*F4
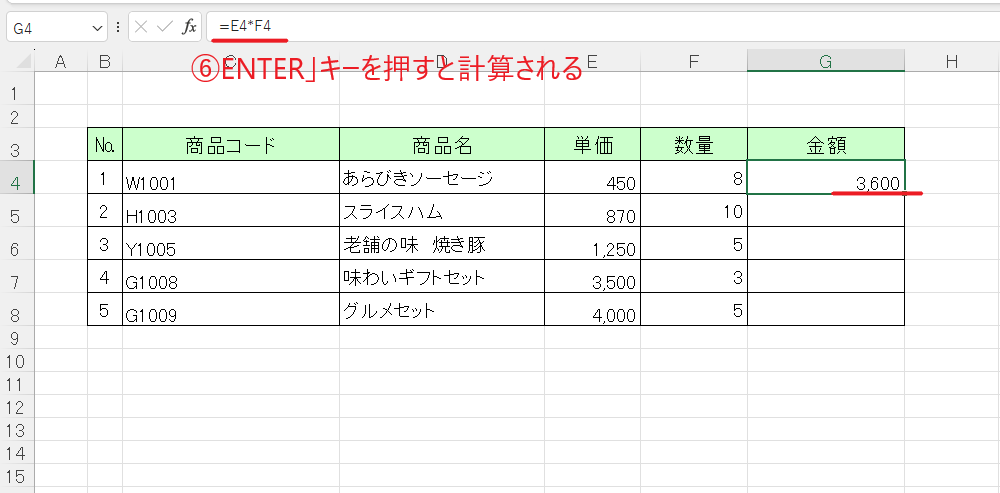
他の行にも反映させるには?
セル G4 をクリックします。
右下の■(フィルハンドル)にカーソルを合わせ、下方向にドラッグします。
- この操作をオートフィルと呼びます
- 同じ計算式が自動的に下の行にも反映されます
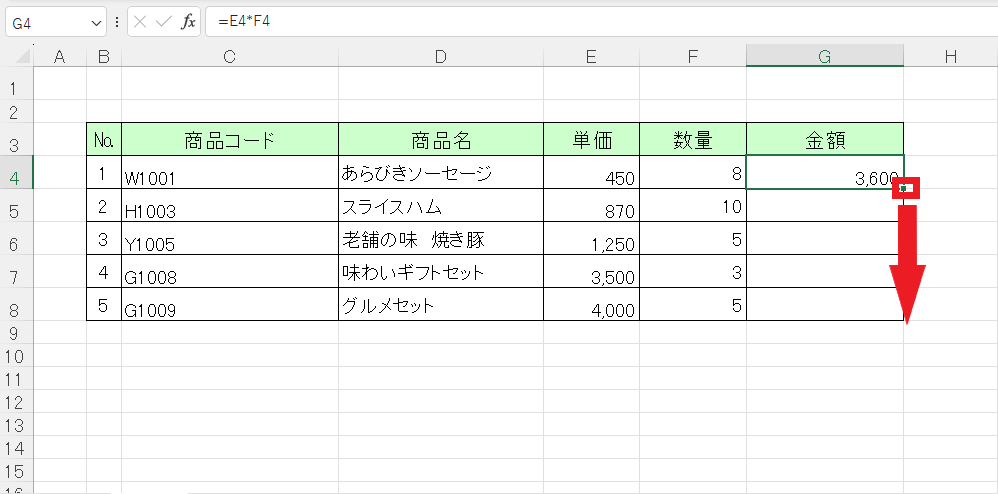
これで「金額」を計算することができました。
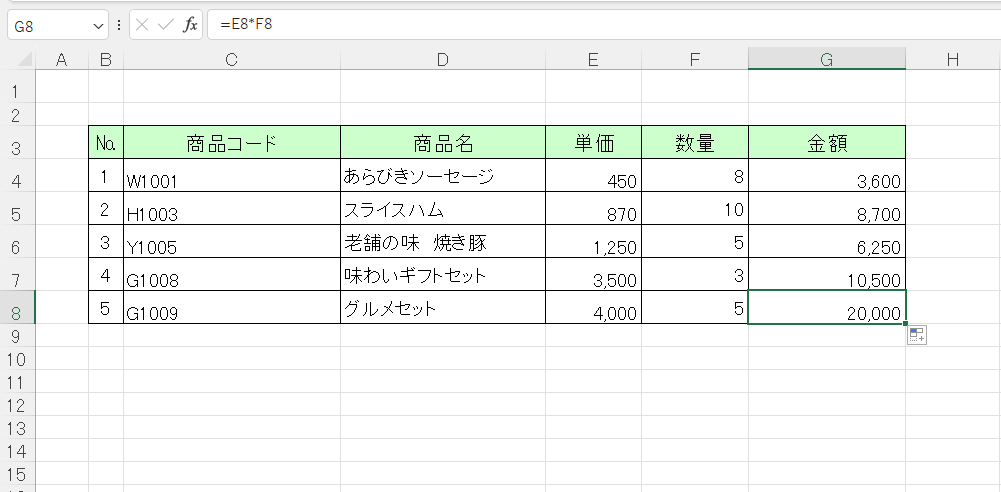
方法③:PRODUCT関数を使用して掛け算する
PRODUCT関数は、指定した複数の数値やセルの値を掛け合わせて、その積(掛け算の結果)を求める関数です。
複数の値を一度に掛け算したいときにとても便利です。
今回は、「A × B × C」の値が入力されているセル B3~D3 を使って、E3 に計算結果を表示します。
手順1 PRODUCT関数を入力
掛け算の結果を表示したいセル E3 をクリックします(①)
上部の「数式」タブをクリックします(②)
「関数ライブラリ」グループにある「数学/三角」をクリックします(③)
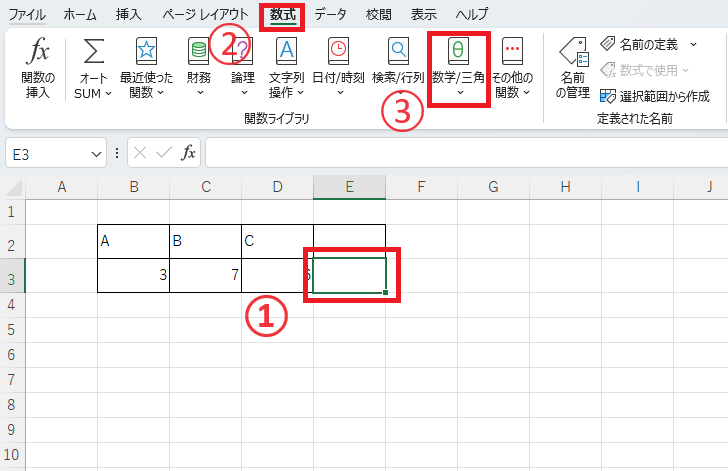
関数一覧の中から「PRODUCT」を選択します(④)

手順2 計算対象の範囲を選択する
「関数の引数」ダイアログボックスが表示されたら、「数値1」の欄にカーソルがあるのを確認し、B3:D3 をドラッグして選択します(⑤)
- 「数値1」には
B3:D3と自動で入力されます - らに掛け算したい値がある場合は「数値2」以降にも入力できます
最後に「OK」をクリックします(⑥)
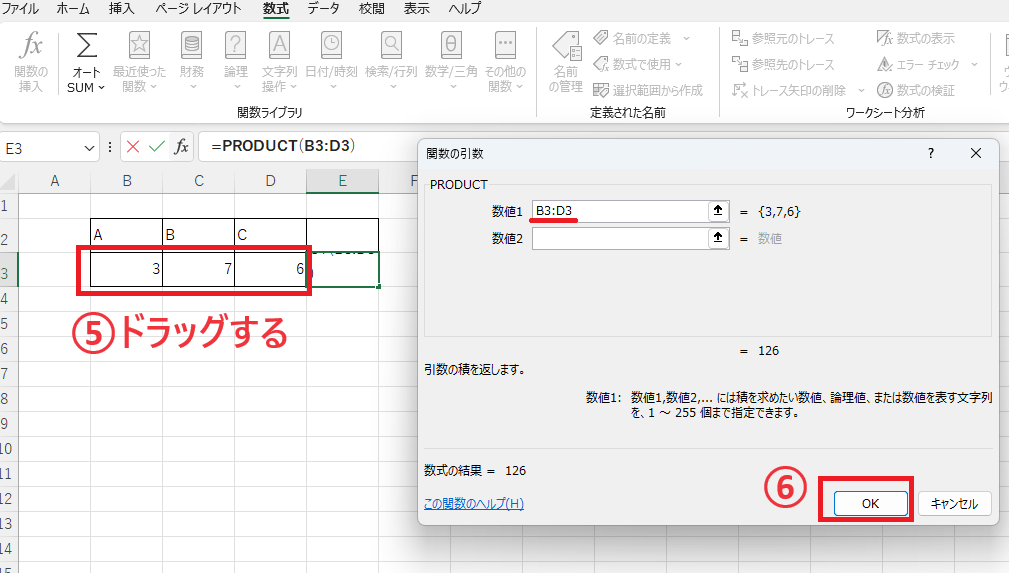
これで B3 × C3 × D3 の計算が完了し、結果が E3 に表示されます。
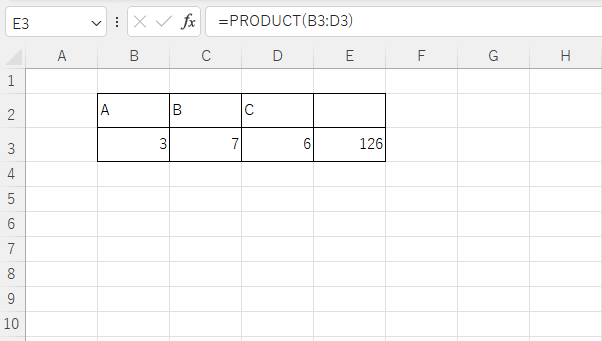
よくある質問 (FAQ)
複数のセルの値を一度に掛け算できますか?
定数とセルの値を掛け算する方法は?
掛け算の結果に単位(例: 円)を追加することはできますか?
掛け算と他の計算(足し算や引き算)を同時に行うことは可能ですか?
掛け算を行った結果が小数になる場合、小数点以下の桁数を調整できますか?
まとめ
この記事では、Excelでの掛け算の方法をステップバイステップで説明しました。
掛け算の数式はシンプルで、少し慣れるだけで簡単に使いこなせます。
Excelの基本操作をマスターすると、他の機能も自然と扱えるようになるので、ぜひ今回の内容を活用して、さらにExcelを使いこなしていきましょう!
記事のまとめ
- 計算式は、「半角」で入力します。
- 計算式は、先頭に「=」を入力します。
- 掛け算の記号は「*」を入力します。
- 計算式の最後には、「Enter」キーを押します。
- PRODUCT関数を使用しても、掛け算を行うことができます。
なお他の四則演算の足し算、引き算、割り算の方法については以下の記事をご覧ください。







