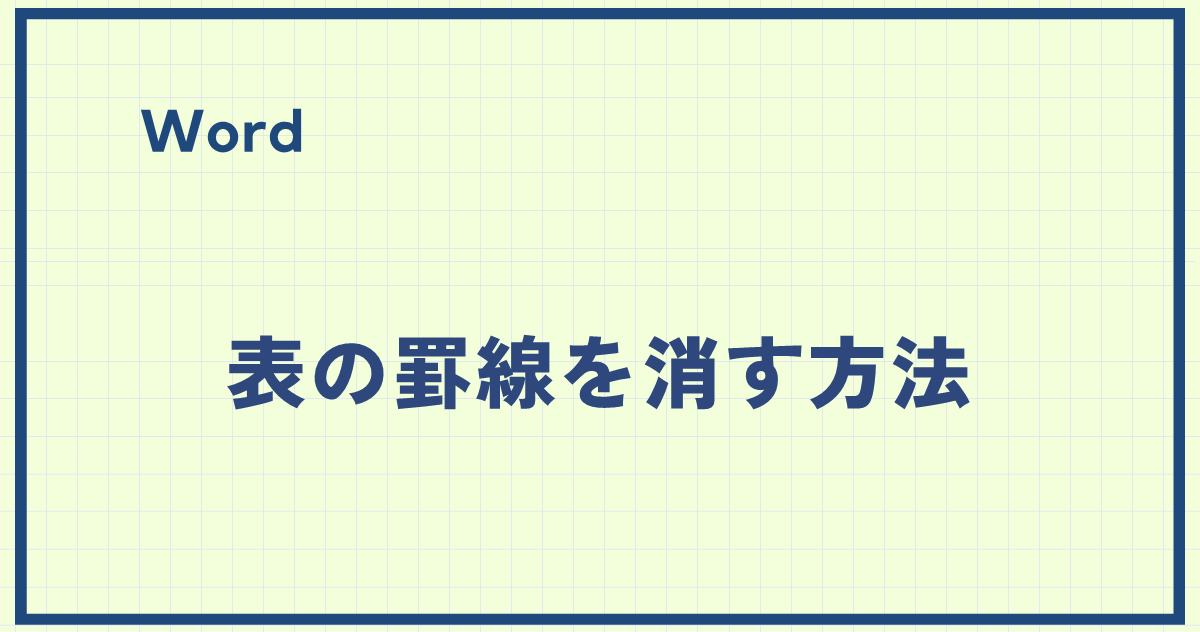Wordで表を作成すると、自動的に罫線が表示されますが、時にはその罫線が不要な場合もあります。
見た目をスッキリさせたい時や、罫線のない表を作成したい場合、簡単な手順で罫線を消すことができます。
今回は、特定の罫線を消す方法と表全体の罫線を消す方法の2つについてご紹介します。
目次
表の特定の罫線を消す方法
Wordの表で一部分の罫線を消す方法を紹介します。
手順1 罫線を消す場所を選択
Wordの表で罫線を消したい場所を選択します(①)
手順2 「テーブルデザイン」タブから「罫線」をクリック
次に「テーブルデザイン」タブを選択します。(②)
「罫線」の下にある「▼」をクリックします。(③)
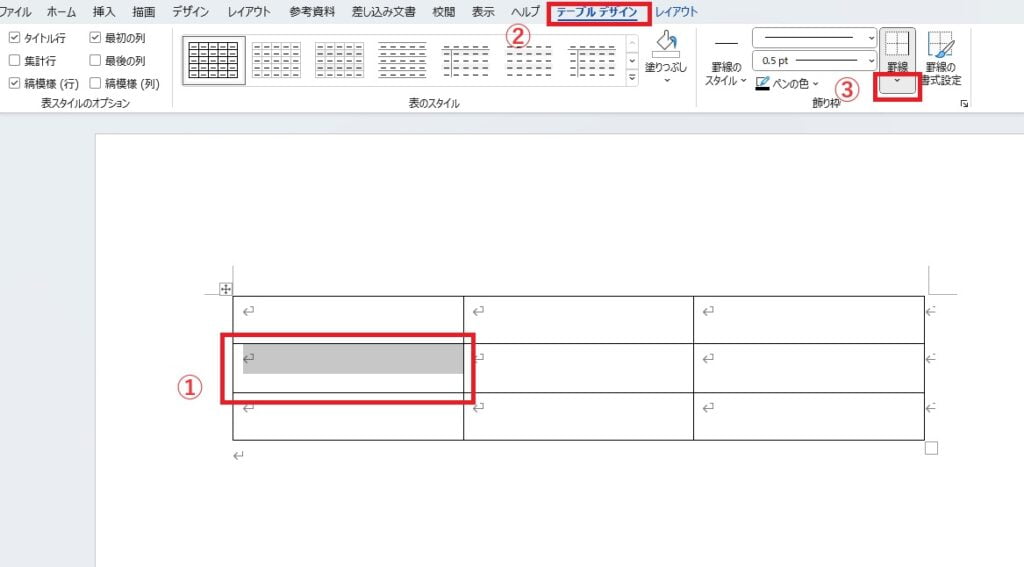
手順3 消す罫線を指定する
消したい罫線の種類をクリックします。
今回の例では右罫線を消したいので、「右罫線」をクリックします。(④)

これで指定した罫線が削除されます。
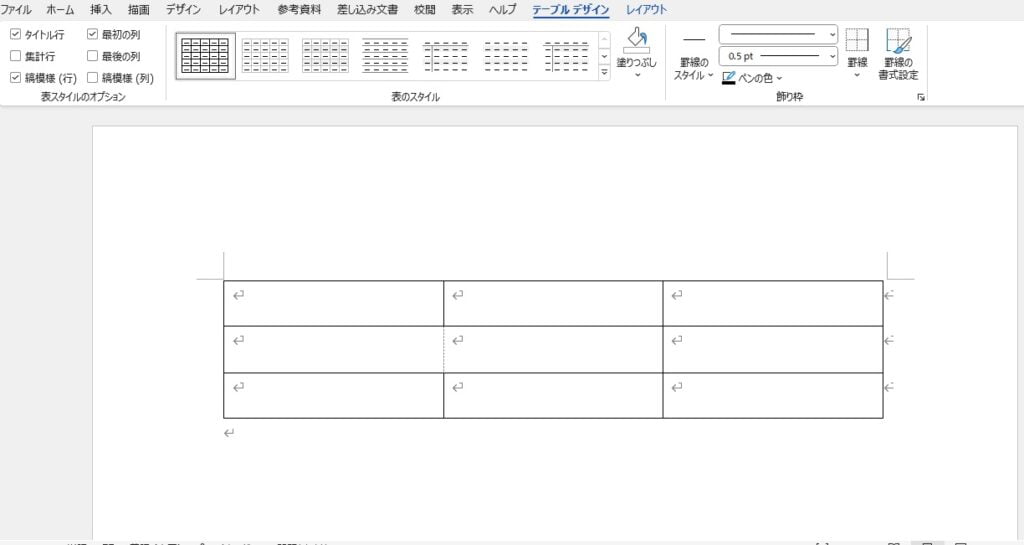
表全体の罫線を消す方法
Wordの表ですべての罫線を消す場合の手順は、次の通りになります。
手順1 表全体を選択する
表全体を選択します。表の左上に表示される記号をクリックすると表全体が選択されます(①)
手順2 「テーブルデザイン」タブから「罫線」をクリック
次に「テーブルデザイン」タブを選択します。(②)
「罫線」の下にある「▼」をクリックします。(③)
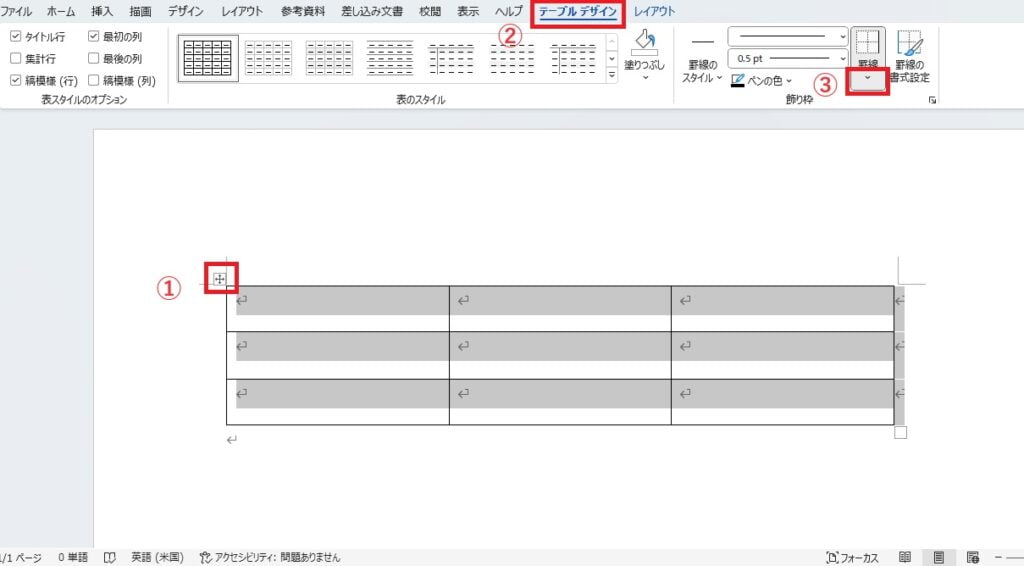
手順3 「枠なし」を選択する
「枠なし」をクリックします。(④)
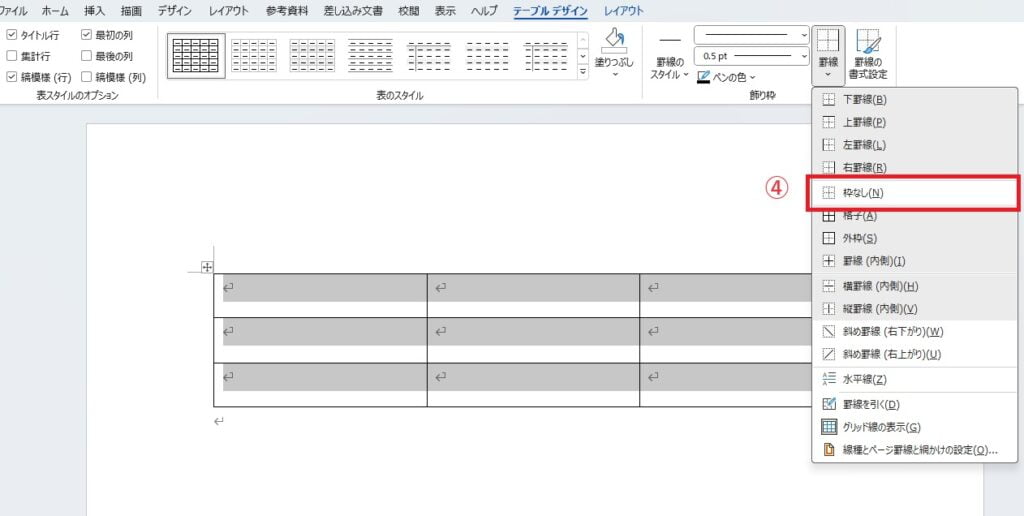
これで表のすべての罫線が消えます。
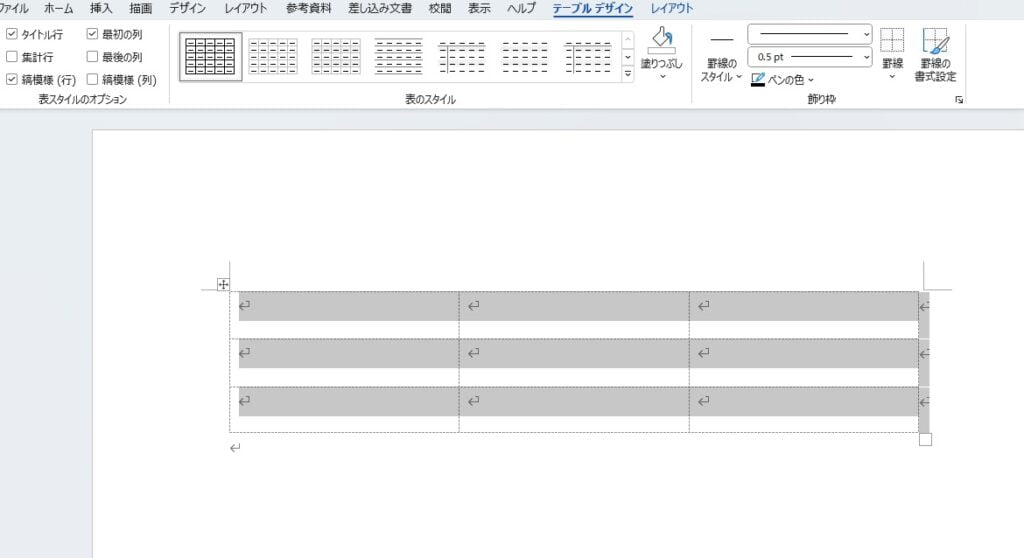
よくある質問 (FAQ)
Q1. 一度消した罫線を元に戻すことはできますか?
A. はい、元に戻すことができます。「テーブルデザイン」タブ→「罫線」で罫線を選択し直し、再度表示したい罫線を追加することで、消した罫線を復元できます。
Q2. 罫線を消すと、表の構造が崩れることがありますか?
A. 罫線を消しても、表のセルや内容自体はそのまま維持されます。ただし、視覚的には見えなくなるため、表がどのように構成されているかがわかりにくくなる場合があります。
Q3. 表の一部だけ罫線を残すことは可能ですか?
A. はい、罫線を部分的に残すことが可能です。罫線を残したい部分だけを選択し、「テーブルデザイン」タブから適切な罫線設定を行います。
Q4. 表の外枠だけ残して、内側の罫線を消すことはできますか?
A. はい、外枠だけを残して内側の罫線を消すことができます。表全体を選択し「テーブルデザイン」タブ →「罫線」で「罫線(内側)」をクリックして内側の罫線を消します。
Q5. 表の中で文字やデータが目立たなくなった場合、どうすればいいですか?
A. 罫線を消した後に、表のセルが見にくくなる場合は、セルに背景色を付けるか、フォントを太字にするなどしてデータを目立たせることができます。
まとめ
この記事では、Wordの表で罫線を消す方法を解説しました。
罫線を消すことで、表をよりシンプルに見せたい場合や、デザイン性を高めたいときに便利です。
簡単な手順で調整できるので、ぜひ自分のニーズに合わせて試してみてください。
記事のまとめ
- 表の一部の罫線を消したい場合は、消したい場所を選択し、「テーブルデザイン」タブの「罫線」から消したい罫線の種類をクリックする。
- 表のすべての罫線を消したい場合は、表全体を選択し、「テーブルデザイン」タブの「罫線」から「枠なし」をクリックする。