別のセルに曜日を入力しても良いのですが、面倒ですよね?
そんな場合に日付を入れると自動的に曜日も表示する方法を紹介します。
表示形式から「その他の表示形式」を選択する
まず曜日を表示したいセルを選択します。(①)
次に表示形式の矢印▼をクリックします。(②)
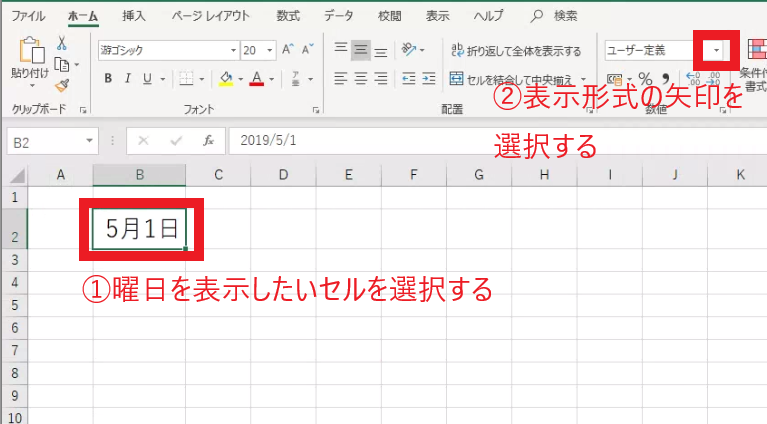
表示形式の項目が表示されたら「その他の表示形式」を選択します。
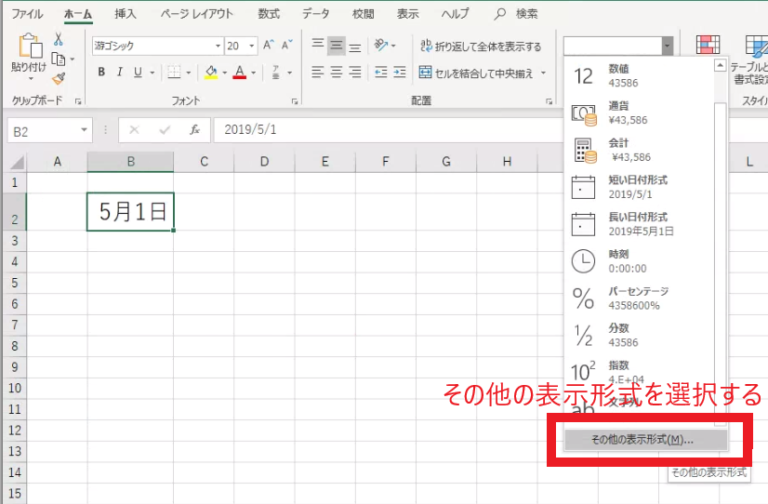
ユーザー定義から曜日も表示されるように設定する
セルの書式設定のダイアログボックスが表示されたら、まず「ユーザー定義」を選択します。
次に表示したい日付形式を選択し、「種類」の欄に「(aaa)」のように追加します。
例えば、「2019年5月1日(水)」のように表示したければ、
「yyyy"年"m"月"d"日"(aaa)」
のように入力します。
上のサンプルに曜日が表示されるようになっているのを確認します。
問題なければOKを押します。
なお、「aaa」で月や火、「aaaa」で月曜日、火曜日というような表示になります。
- "aaa": 月、火、水・・・
- "aaaa":月曜日、火曜日、水曜日・・・
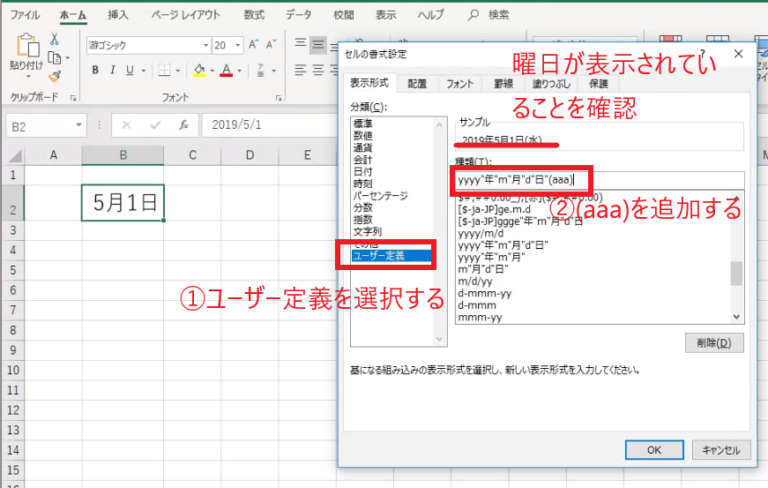
そうすると日付と一緒に曜日も表示されるようになりました。
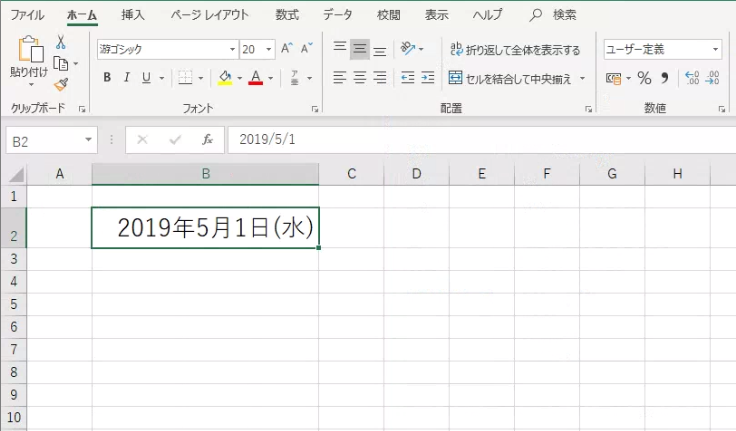
日付と一緒に曜日も正しい曜日が設定されて反映されます。
オートフィルで残りのセルに反映する
オートフィルでほかのセルにコピーしても日付と一緒に曜日も反映されます。
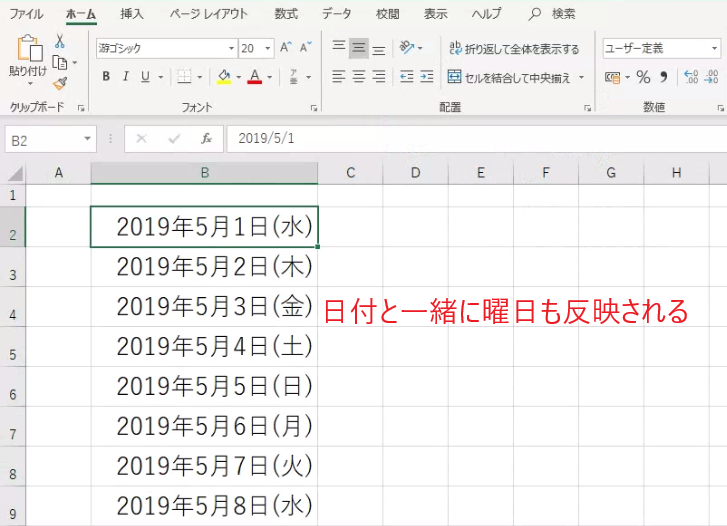
オートフィルのやり方がわからない方は以下の記事を参照ください。
以上で、 Excelで日付と一緒のセルに曜日を表示する方法についての説明は終わりになります。
まとめ
今回の方法を使用すると、日付を入力すると自動的にExcelで曜日も表示されるようになります。そのため、自分でカレンダーを見て曜日を調べる手間が省けるので、作業効率が向上すると思います。
なお、日付と曜日のセルを分けて、曜日を自動的に表示する方法は以下の記事をご覧ください。
令和などの和暦に曜日を出したい場合は以下の記事も参考にしてください。

Excelの基本的な操作方法から、便利な機能の活用術まで、幅広く紹介しています。
ぜひこちらのページも合わせてご覧ください。
今すぐCHECK




![[商品価格に関しましては、リンクが作成された時点と現時点で情報が変更されている場合がございます。] [商品価格に関しましては、リンクが作成された時点と現時点で情報が変更されている場合がございます。]](https://hbb.afl.rakuten.co.jp/hgb/3b93c0ec.277ebea3.3b93c0ed.9e904a05/?me_id=1213310&item_id=20704493&pc=https%3A%2F%2Fthumbnail.image.rakuten.co.jp%2F%400_mall%2Fbook%2Fcabinet%2F7912%2F9784938927912_1_2.jpg%3F_ex%3D128x128&s=128x128&t=picttext)
![[商品価格に関しましては、リンクが作成された時点と現時点で情報が変更されている場合がございます。] [商品価格に関しましては、リンクが作成された時点と現時点で情報が変更されている場合がございます。]](https://hbb.afl.rakuten.co.jp/hgb/3b93c0ec.277ebea3.3b93c0ed.9e904a05/?me_id=1213310&item_id=20704507&pc=https%3A%2F%2Fthumbnail.image.rakuten.co.jp%2F%400_mall%2Fbook%2Fcabinet%2F7929%2F9784938927929_1_2.jpg%3F_ex%3D128x128&s=128x128&t=picttext)