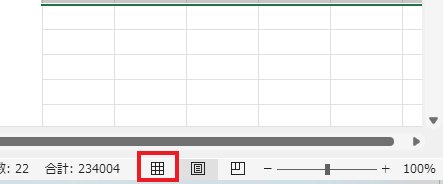Excelで資料を作成する際、印刷して配布したり、図面やレイアウトと合わせて確認したりする場面は多いですよね。
そうしたときに、列の幅や行の高さをcm(センチメートル)単位で正確に指定できると、より見やすく整った資料になります。
しかし、通常の設定では「列の幅=文字数」「行の高さ=ポイント」など、cm単位では指定できないため、戸惑う方も多いかもしれません。
この記事では、Excelで列幅や行の高さをcm単位で設定する方法を、初心者の方でもわかりやすく解説します。印刷レイアウトにこだわりたい方におすすめのテクニックです!
列の幅や行の高さをcm単位で指定する方法
手順①:ページレイアウト表示に切り替える
まず、cm単位で幅や高さを指定するには、「ページレイアウト」表示に切り替える必要があります。
Excel画面の右下にある「ページレイアウト」アイコンをクリックします。(①)
(または、リボンの「表示」タブ →「ページレイアウト」でもOK)
これで、cm単位で調整できる表示モードになります。
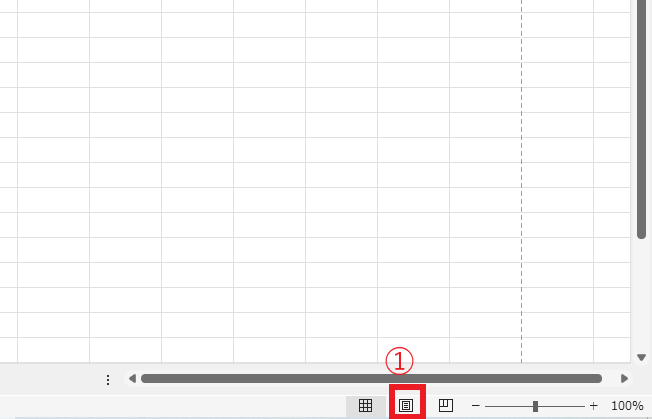
手順②:列の幅をcmで指定する
cm単位で幅を設定したい列をドラッグして選択します。(②)
選択した列番号の上で右クリックします。(③)
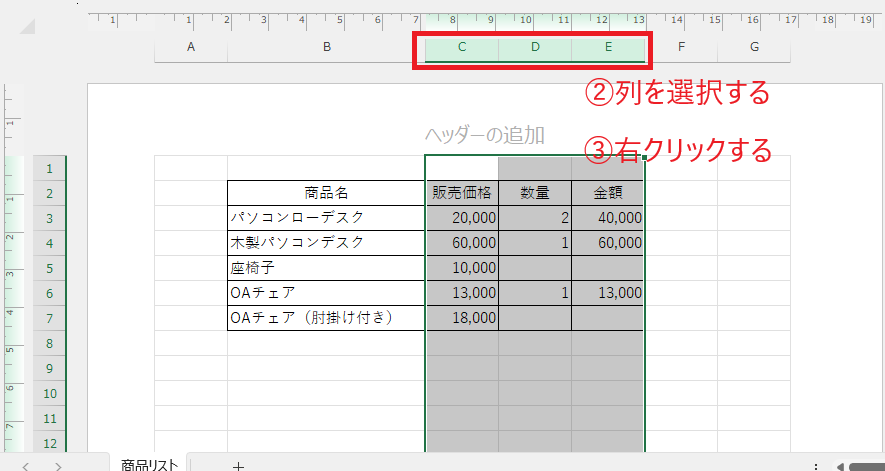
表示されたメニューから「列の幅」をクリックします。(④)

「列の幅」ダイアログボックスが表示されるので、
ここで、指定したいcm単位の数字を入力します。

例えば「3」と入力すれば、3cmの幅に設定されます。
※単位(cm)は入力しなくても大丈夫です。
「OK」ボタンをクリックすれば完了!
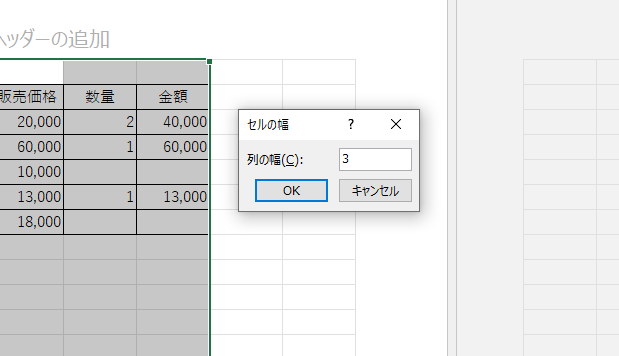
手順③:行の高さをcmで指定する
列と同様に、行の高さも簡単に指定できます。
高さを変更したい行を選択します。(⑥)
選択した行番号の上で右クリックします。(⑦)

「行の高さ」をクリックします。(⑧)
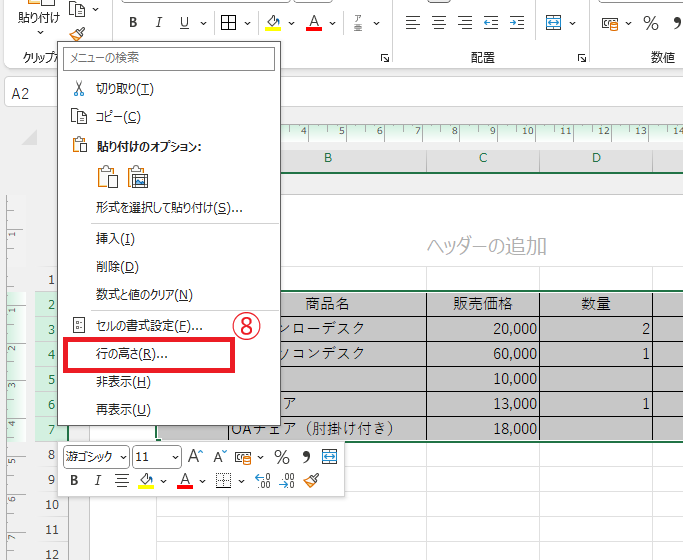
表示されたダイアログボックスに
たとえば「1」と入力すれば、1cmの高さになります。
最後に「OK」ボタンをクリックすれば完了です。
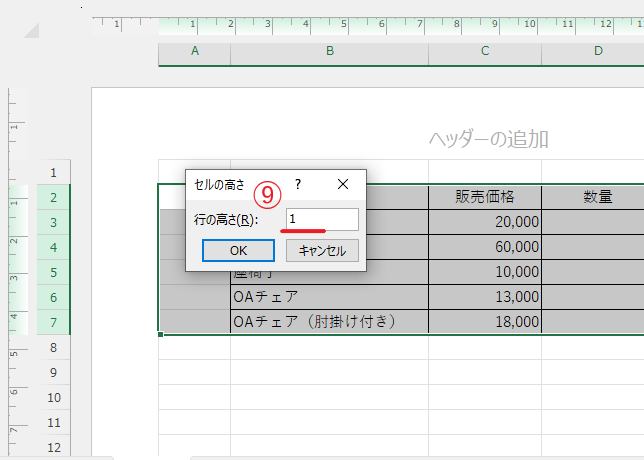
よくある質問 (FAQ)
Q1: 列の幅や行の高さをcm単位で指定するにはどうしたらいいですか?
A1: Excelでは標準の単位が「文字幅」や「ポイント」ですが、「ページレイアウト」モードに切り替えると、cm単位で確認・設定がしやすくなります。
Q2: 既に指定した列や行の幅・高さをcm単位で確認することはできますか?
A2: 可能です。「ページレイアウト」モードにすると、cm単位での幅や高さの概算がわかるため、調整がしやすくなります。
Q3: 複数の列や行を同じcm単位でまとめて設定することはできますか?
A3: はい、複数選択した後に幅や高さを調整すると、すべての列や行に同じ設定が適用されます。
まとめ
Excelでは、「ページレイアウト」表示を使うことで、列の幅や行の高さをcm単位で正確に指定することができます。
この機能を使えば、印刷資料の見た目が整い、他の書類との整合性もとりやすくなります。
資料作成のクオリティをワンランクアップさせたいときに、ぜひ活用してみてください!
なお、作業が終わったら、Excel画面右下にある四角いアイコン「標準」をクリックして、表示モードを「標準」に戻しておきましょう。