Excelで扱うデータが多くなると、単一の列だけでなく複数の列を基に並べ替えることで、より効率的に情報を整理できます。
たとえば、部署ごとに社員を並べ、その中でさらに名前順に並べ替えるといった作業が可能です。
この記事では、複数の列でデータを効率的に並べ替える方法を解説しますので、ぜひお試しください。
複数の列で並べ替える方法
複数の列で並べ替える方法を紹介します。
下の表を、クラス順に並べ替え、さらに得点の高い順に並べ替えを行います。
表内のセルをクリックします。表内であればどのセルでも大丈夫です。(①)
「データ」タブをクリックします。
「並べ替えとフィルター」グループの「並べ替え」をクリックします。(③)
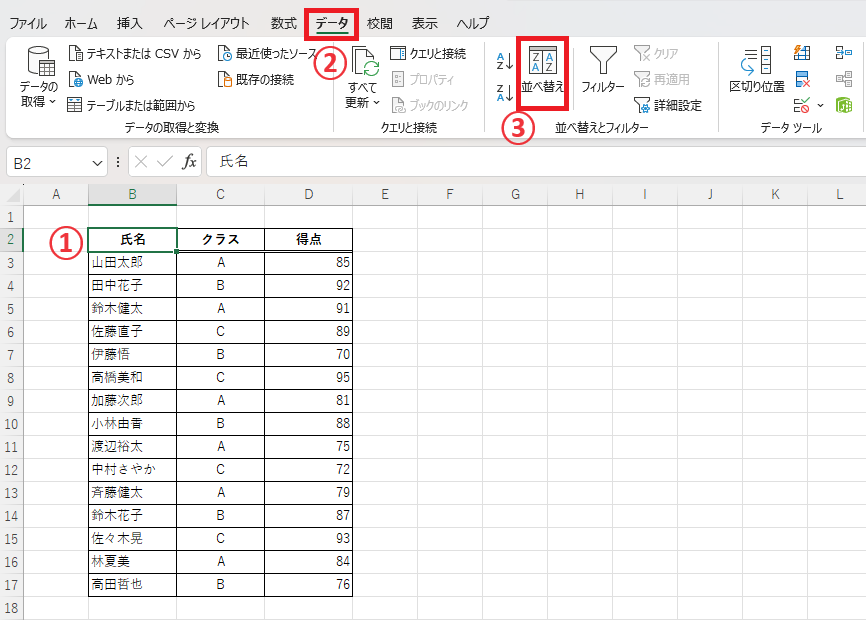
「並べ替え」ダイアログボックスが表示されます。
「最優先されるキー」から「クラス」を選択します。(④)
クラスの順番は、A、B、C順にしたいので、「順序」は昇順のままにします。
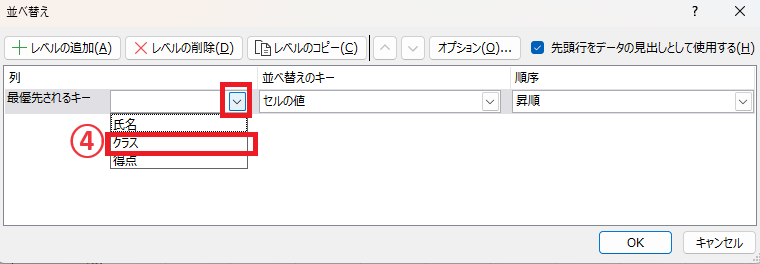
「レベルの追加」をクリックします。(⑤)
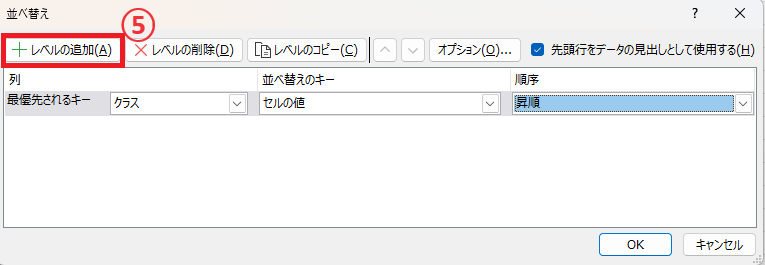
「次に優先されるキー」が追加されます。
「次に優先されるキー」から「得点」を選択します。(⑥)
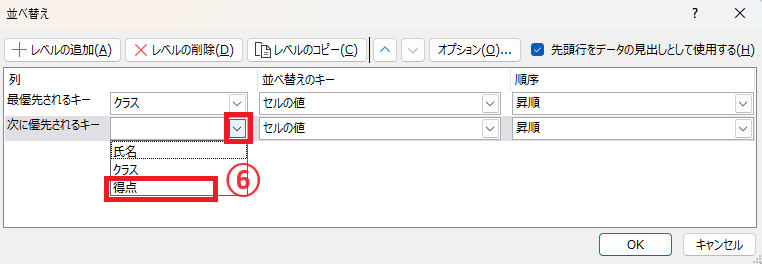
「順序」から「大きい順」を選択します。(⑦)

これで並べ替えの設定は完了しました。
最後にOKボタンをクリックします。(⑧)
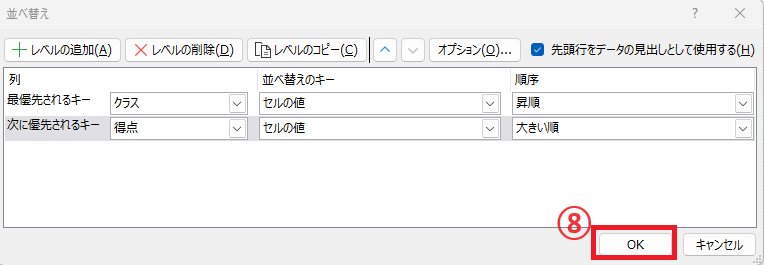
これで「クラス」順で並べ替え、さらに「得点」の高い順に並べ替えることができました。
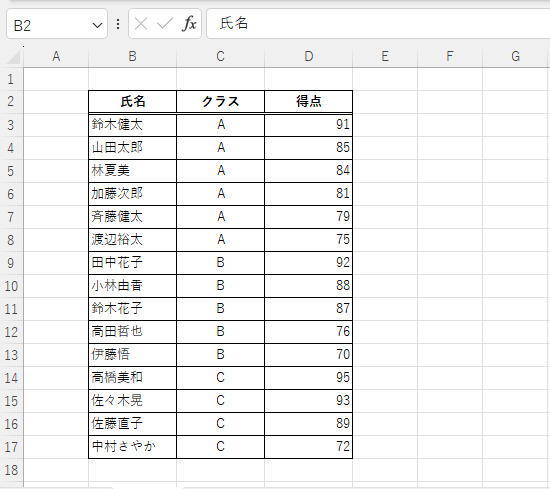
よくある質問 (FAQ)
Q1: Excelで複数の列を並べ替えるにはどうすればいいですか?
A1: 並べ替えたい範囲を選択し、「データ」タブから「並べ替え」をクリックします。「並べ替え」ダイアログで、最優先の列を選び、次に「レベルの追加」をクリックして2番目以降の並べ替え基準を指定します。
Q2: 複数の列で並べ替える際に優先順位を変えたい場合、どのように設定すればよいですか?
A2: 「並べ替え」ダイアログ内で各列を指定した後、並べ替え基準の上下の矢印を使って優先順位を変更できます。目的の優先順位にしたら「OK」をクリックして並べ替えを適用します。
Q3: 列ごとに異なる昇順・降順で並べ替えはできますか?
A3: はい、可能です。「並べ替え」ダイアログで各列の並べ替え順序を「昇順」または「降順」で設定できます。複数の列で異なる並べ替え条件を指定することができます。
Q4: 並べ替えが正しく反映されない場合の原因は何ですか?
A4: 並べ替え範囲が正しく選択されていなかったり、セルの結合が含まれていることが原因かもしれません。範囲を確認し、必要であれば結合セルを解除してから並べ替えを試してください。
Q5: 特定の列のデータを並べ替えたときに、他の列のデータがずれるのを防ぐにはどうすればよいですか?
A5: ずれを防ぐために、並べ替える範囲は必ず関連するすべての列を含むように選択してください。1列のみ選択するとその列だけが並べ替えられ、他のデータが一致しなくなってしまいます。
Q6: 複数列で並べ替えた結果を元に戻したい場合はどうすればいいですか?
A6: 並べ替え直後であれば「元に戻す」(Ctrl + Z)で元に戻せます。もしくは、事前にデータのコピーを取っておくか、バックアップを保存しておくことをおすすめします。
Q7: フィルター機能と並べ替え機能の違いは何ですか?
A7: フィルターは特定の条件に一致するデータのみを表示する機能で、並べ替えはデータ全体の順序を変える機能です。必要に応じて、フィルターと並べ替えを併用してデータを管理できます。
Q8: 数値データを並べ替える際、空白セルが並べ替え結果に影響することはありますか?
A8: 空白セルは並べ替え結果で最後または最初に集まる傾向があります。必要に応じて、空白セルを削除したりデータを補完したりしてから並べ替えを行うと良いでしょう。
まとめ
データを複数の列で並べ替えることで、情報がより整理され、重要なデータをすばやく見つけることが可能になります。
Excelの並べ替え機能を活用して、作業の効率化を図り、さらに高度なデータ管理を目指していきましょう。


