Excelで表を作成する際、縦書きにしたい文字列が出てくることがあります。
例えば、表の見出しを縦書きにしたりするなど、様々な場面で縦書きが活用できます。
セル内の文字を縦書きにする方法
セル内の文字を縦書きにする手順は次の通りになります。
縦書きで表示するセルを選択します。(①)
「ホーム」タブをクリックします。(②)
「配置」グループの「方向」をクリックします。(③)
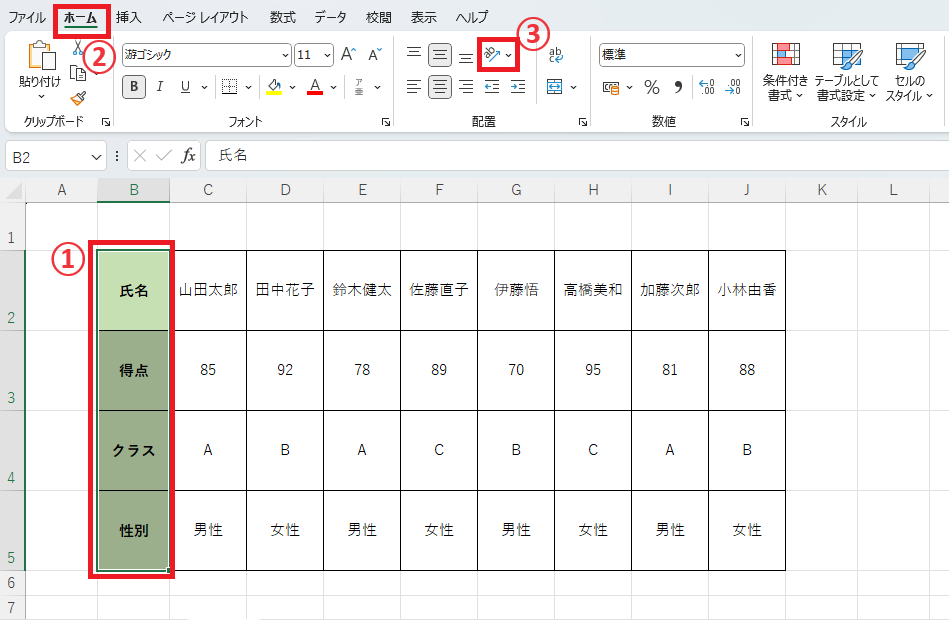
表示されたメニューから「縦書き」をクリックします。(④)
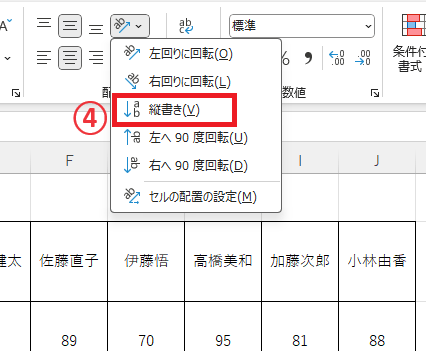
これで選択したセルが縦書きで表示されます。
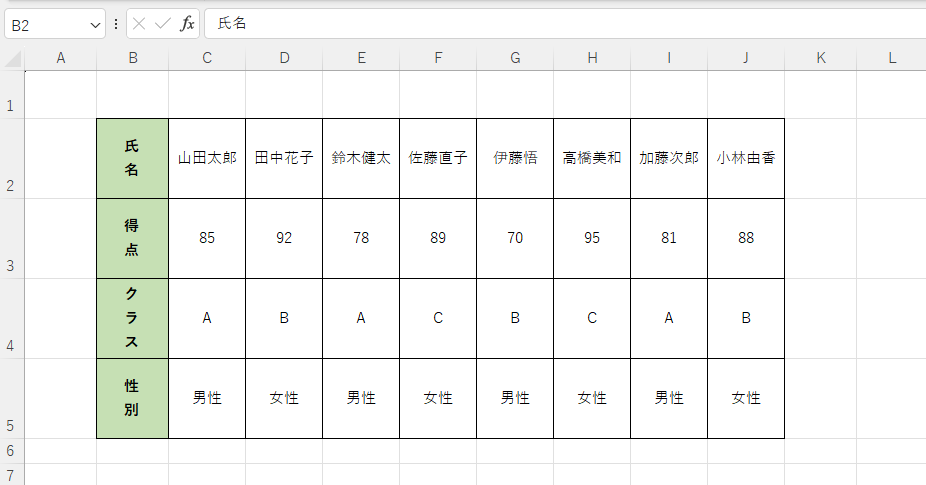
セル内の文字を横書きに戻す方法
縦書きで表示されているセルを横書きに戻す方法を紹介します。
横書きに戻したいセルを選択します。(①)
「ホーム」タブをクリックします。(②)
「配置」グループの「方向」をクリックします。(③)

表示されたメニューから「縦書き」をクリックします。(④)
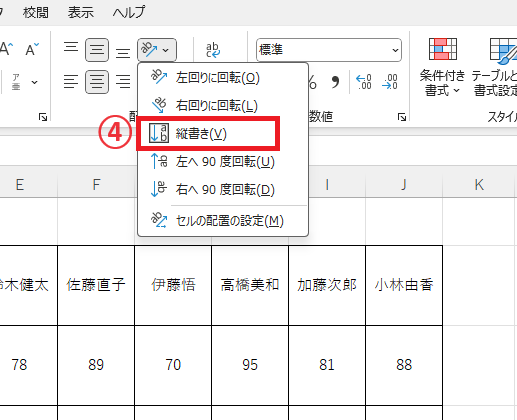
これでセル内の文字が横書きに戻ります。
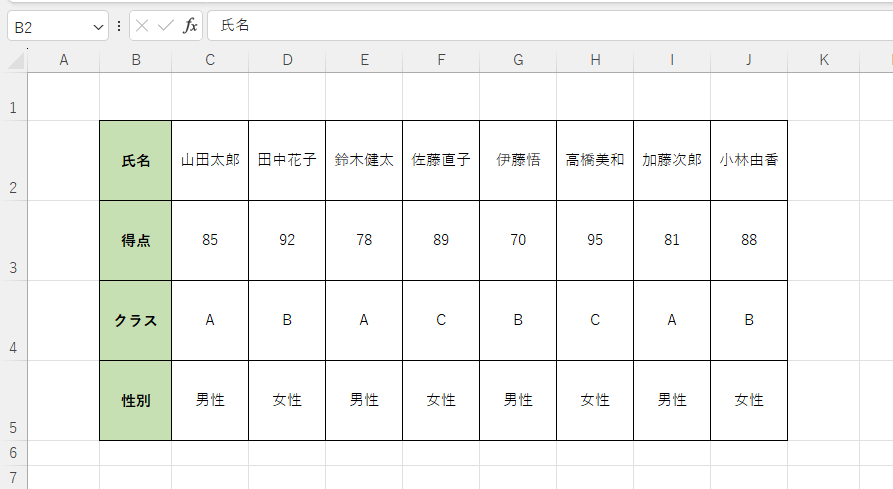
よくある質問 (FAQ)
Q1: Excelでセル内の文字を縦書きにする方法は簡単ですか?
A1: はい、非常に簡単です。セルを選択した後、リボンの「ホーム」タブで「配置」グループの「方向」をクリックし、「縦書き」を選ぶだけで、文字が縦向きに表示されます。
Q2: 縦書きにした文字を横書きに戻す方法はありますか?
A2: はい、戻す方法も簡単です。縦書きにしたセルを選択し、再度「方向」ボタンをクリックして「縦書き」を選ぶだけで、元の横書きに戻ります。
Q3: 縦書きにした文字がセルからはみ出してしまう場合、どうすればいいですか?
A3: セルの高さや幅を調整することで、文字がはみ出すのを防ぐことができます。セルの高さを増やしたり、セルの幅を狭くしたりして、文字が収まるように調整してください。
Q4: 縦書きにした文字がセル内で中心に配置されない場合、どうすればいいですか?
A4: 「配置」グループで「中央揃え」や「上揃え」などを指定することで、縦書き文字をセル内できれいに配置することができます。
Q5: Excelの縦書きにした文字のサイズやフォントを変更する方法はありますか?
A5: はい、縦書きにした文字のサイズやフォントも通常通り変更できます。セルを選択して「ホーム」タブからフォントのサイズや種類を変更することで、縦書きでも変更が反映されます。
Q6: セル内の複数の文字を一部だけ縦書きにすることはできますか?
A6: Excelではセル内の一部の文字だけを縦書きにすることはできませんが、セルごとに縦書きにすることが可能です。文字をセル内で縦書きにするには、セル単位で設定する必要があります。
まとめ
Excelでは簡単にセル内の文字を縦書きにすることができます。
データの見栄えやレイアウトを整える際に便利ですので、ぜひ活用してみてください。


