Excelで表示される小数点以下の桁数を変更したいことがあると思います。
例えば、表示される桁数を減らして見やすくする場合や、より正確な数値を表示するために増やす場合などが挙げられます。
Excelでは、簡単に小数点以下の桁数を変更することができます。
小数点の桁数を変更する方法
今回は、下の表で「平均点」を小数点第一位で表示するようにします。
Excelで小数点の桁数を変更する手順は次の通りになります。
小数点の桁数を変更したいセルを選択します。(①)
「ホーム」タブをクリックします。(②)
「数値」グループの「小数点以下の表示桁数を増やす」をクリックします。(③)
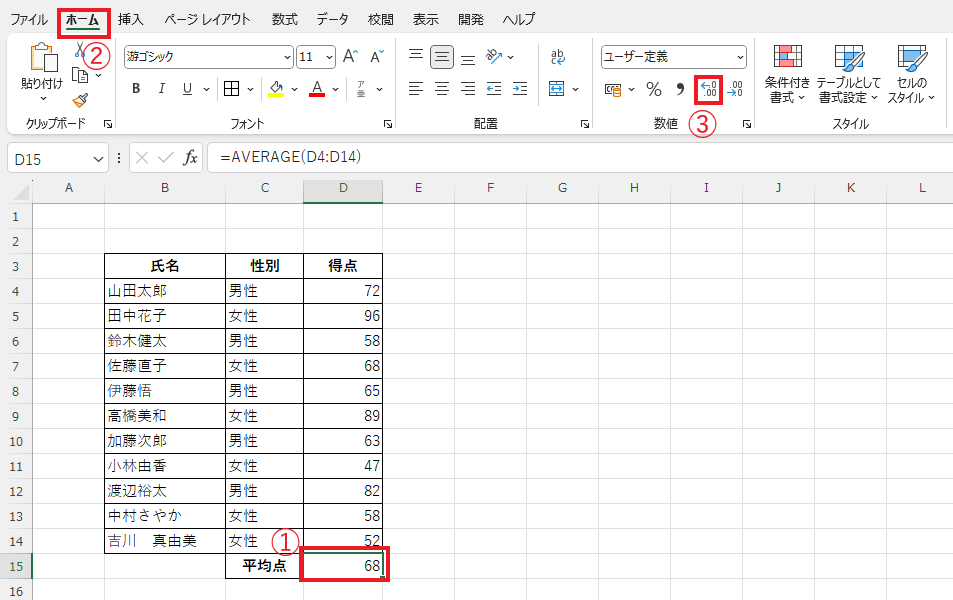
そうすると「平均点」が小数点第一位で表示されるようになります。
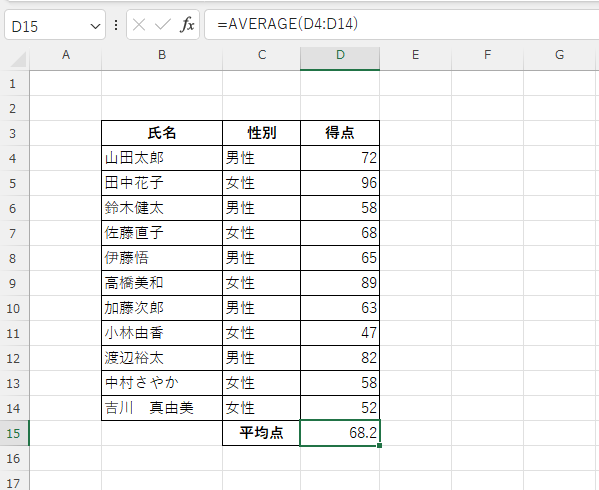
「数値」グループにある「小数点以下の表示桁数を増やす」と「小数点以下の表示桁数を減らす」を使用して小数点以下の桁数を設定することができます。
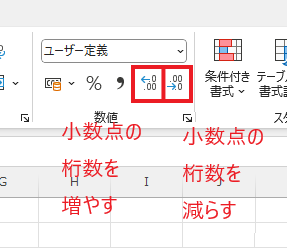
例えば、
「小数点以下の表示桁数を増やす」を1回クリックするごとに
「0」→「0.1」→「0.12」→「0.123」
というように小数点以下の桁数が増えていきます。
逆に「小数点以下の表示桁数を減らす」を1回クリックするごとに
「0.123」→「0.12」→「0.1」→「0」
というように小数点以下の桁数が減っていきます。
表示形式から小数点以下の桁数を設定する方法
表示形式からも小数点以下の桁数を設定することができます。
小数点の桁数を設定したいセルを選択します。(①)
「ホーム」タブをクリックします。(②)
「数値」グループの「表示形式」(「数値」グループ右下の矢印)をクリックします。(③)
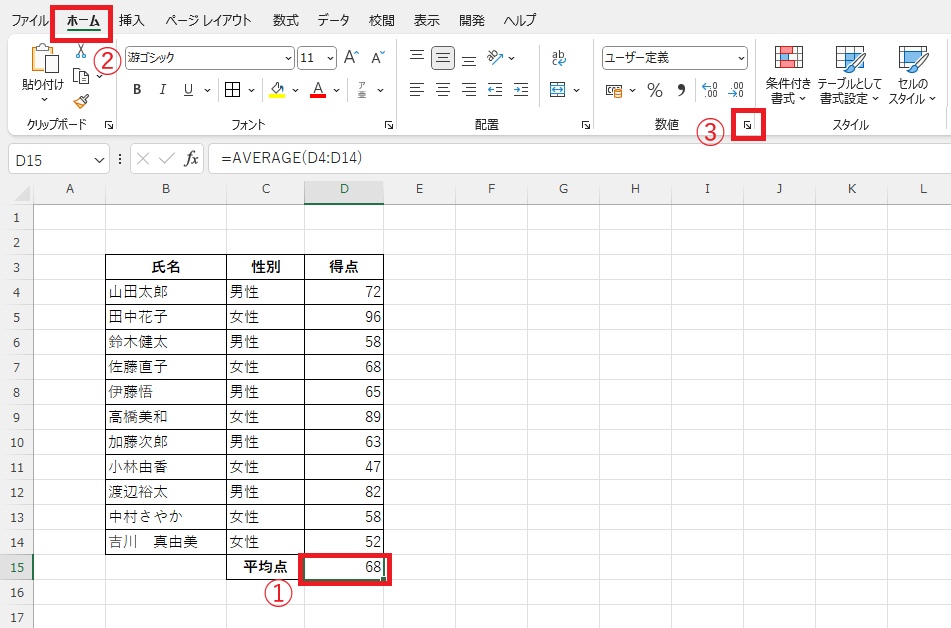
「セルの書式設定」ダイアログボックスが表示されます。
「表示形式」タブの「分類」から「数値」をクリックします。(④)
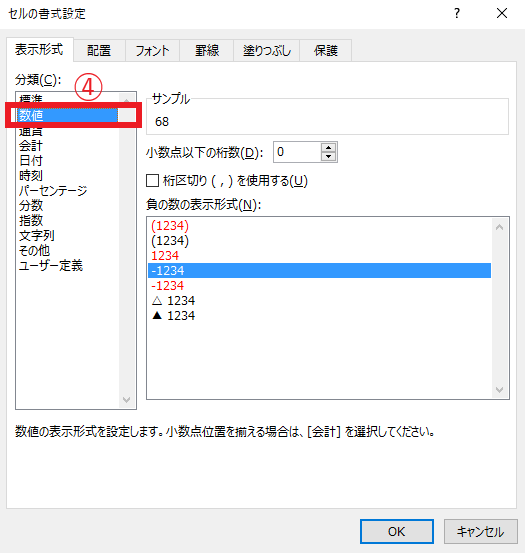
「小数点以下の桁数」のボックスに小数点以下の桁数を設定します。(⑤)
OKボタンをクリックします。(⑥)
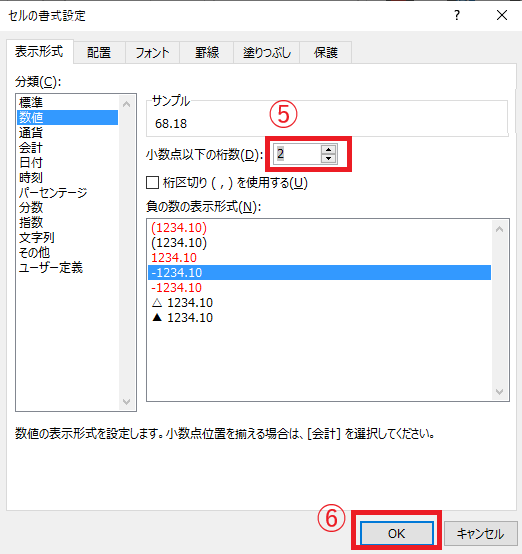
これで設定した小数点以下の桁数で表示されるようになります。
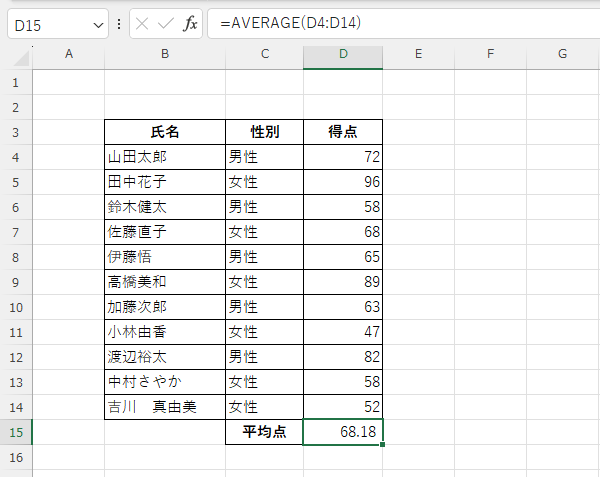
よくある質問 (FAQ)
Q1: 小数点以下の桁数を増やすにはどうすればいいですか?
A1: 小数点以下の桁数を増やしたいセルを選択し、「ホーム」タブの「小数点以下の表示桁数を増やす」ボタンをクリックすると、桁数を増やすことができます。
Q2: 小数点以下の桁数を減らす方法を教えてください。
A2: 「小数点以下の表示桁数を減らす」ボタンをクリックすると、選択したセルの小数点以下の桁数を減らすことができます。
Q3: 小数点以下の桁数を指定して変更することはできますか?
A3: はい、セルを右クリックして「セルの書式設定」を開き、「数値」カテゴリで表示する小数点以下の桁数を指定できます。
Q4: 桁数を変更しても計算結果に影響はありますか?
A4: 表示される桁数を変更しても、Excelは内部で正確な計算結果を保持しています。計算結果に影響はありません。
Q5: 他のセルの桁数設定を簡単にコピーする方法はありますか?
A5: 「書式のコピー/貼り付け」機能を使うと、他のセルの桁数設定をコピーして別のセルに適用できます。
Q6: 小数点以下の桁数を一度に複数のセルに適用することはできますか?
A6: はい、複数のセルを選択してから「小数点以下の表示桁数を増やす」または「減らす」ボタンをクリックすることで、選択したセルすべてに同じ桁数設定を適用できます。
Q7: 小数点以下の桁数を変更しても、セルに「####」と表示されるのはなぜですか?
A7: 「####」と表示されるのは、セルの幅が狭いためです。列の幅を広げると数字が正常に表示されるようになります。
まとめ
今回紹介した方法を使って、Excelで表示される小数点の桁数を容易に変更することができます。
データの視認性や正確性を向上させるために、適切な桁数を選択してください。


