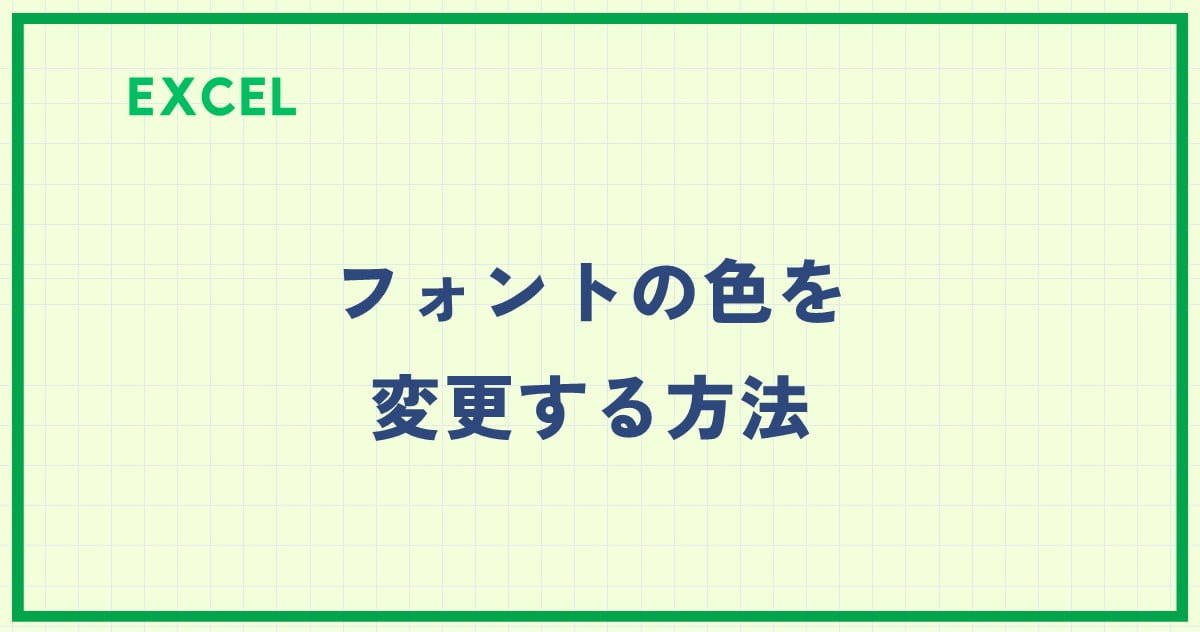Excelを使用する際、フォントの色を変更することはデータを視覚的に強調するための簡単かつ効果的な方法です。
特に、重要な情報や特定のデータを目立たせたい時に便利です。
この記事では、初心者向けにExcelでフォントの色を簡単に変更する手順を解説します。
ぜひ参考にして、スプレッドシートをもっと魅力的に仕上げてください。
フォントの色を変更する方法
Excelでフォントの色を変更する手順は次の通りになります。
フォントの色を変更したいセルを選択します。(①)
「ホーム」タブをクリックします。(②)
「フォント」グループにある「フォントの色」の▽をクリックします。(③)
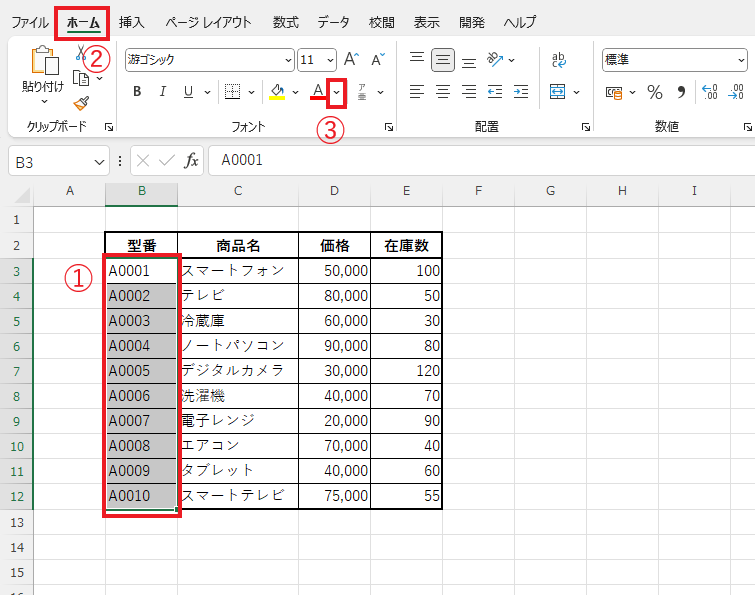
「テーマの色」と「標準の色」が表示されます。
この中から任意の色をクリックして色を選択します。(④)

そうすると選択していたセルのフォントの色が変更されます。
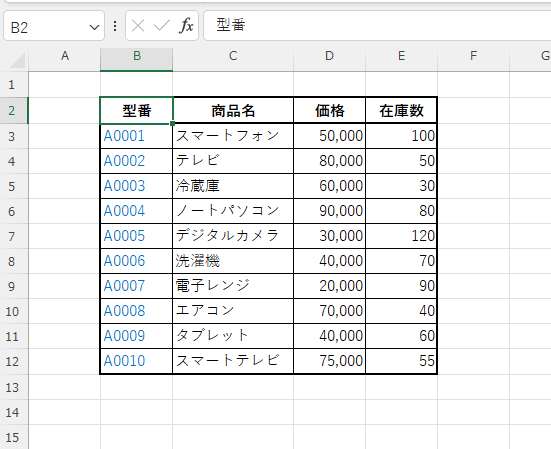
より細かくフォントの色を設定したい場合
「テーマの色」と「標準の色」に表示されている色以外の色を設定することもできます。
「その他の色」をクリックします。
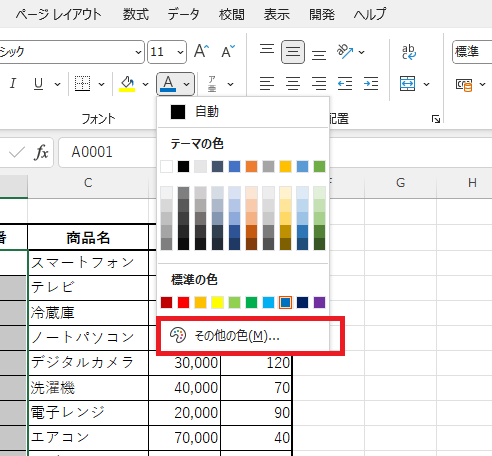
「色の設定」ダイアログボックスが表示されます。
「標準」タブでは「テーマの色」と「標準の色」よりも細かく色を選ぶことができます。
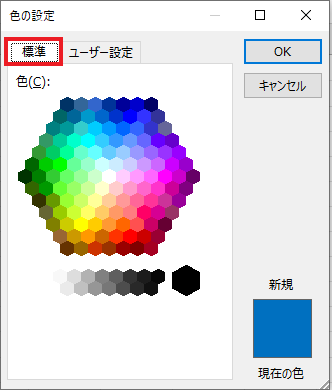
さらにもっと細かく色を設定したい場合は、「ユーザー設定」タブをクリックすると、もっと細かく色を選ぶことができます。
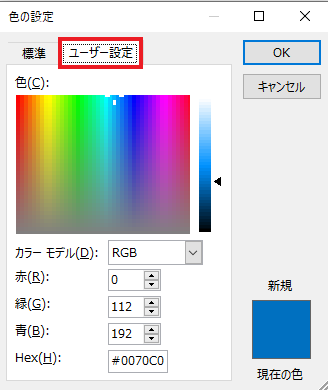
よくある質問 (FAQ)
Q1: Excelでセル内のフォントの色を変更するにはどうすればいいですか?
A1: 変更したいセルを選択し、「ホーム」タブの「フォント」グループから「フォントの色」アイコンをクリックして、好きな色を選択してください。
Q2: フォントの色を特定の条件で自動的に変えることはできますか?
A2: はい、条件付き書式を使用すると、特定の条件に応じてフォントの色を自動的に変更できます。「ホーム」タブの「条件付き書式」から設定してください。
条件付き書式については以下の記事をご覧ください。
Q3: フォントの色をセルごとに異なる色に変更できますか?
A3: はい。セルごとに選択して、各セルに異なるフォントの色を設定できます。同じ「フォントの色」メニューから個別に選択します。
Q4: フォントの色を元の色に戻すにはどうしたらいいですか?
A4: フォントの色を標準色に戻したい場合、「フォントの色」アイコンから「自動」を選択すると、デフォルトの黒に戻ります。
Q5: フォントの色を一度に複数のセルで変更する方法はありますか?
A5: 複数のセルをまとめて選択してから「フォントの色」を選ぶと、選択範囲全体のフォント色を一度に変更できます。
Q6: フォントの色を簡単にコピーする方法はありますか?
A6: 「書式のコピー/貼り付け」ツールを使うと、あるセルのフォントの色を他のセルに簡単に適用できます。
Q7: セルの背景色と同じ色にフォントの色を変更すると見えなくなりますが、どうすればいいですか?
A7: フォントの色をセル背景と異なる色に設定するか、背景色を変更すると視認性が向上します。
まとめ
この記事では、Excelでフォントの色を変更する方法について詳しく解説しました。
色を使うことでデータを強調したり、見やすく整理することができ、プレゼンテーションや報告書において効果的に情報を伝える手助けになります。
紹介した手順を参考にして、あなたのスプレッドシートをカスタマイズし、視覚的に魅力的なものに仕上げてください。