円グラフは、データの割合を視覚的に分かりやすく表現するのに役立ちます。
円グラフは、一般的に大きい順に表示されている方が見やすいです。
では、もし大きい順に表示されていない場合はどのようにすればよいのでしょうか。
円グラフでデータの大きい順に表示する方法
Excelの円グラフでデータの大きい順に並べ替える手順を具体的な例で紹介します。
下の図のように円グラフが大きい順に表示されていないので、これを大きい順に直します。
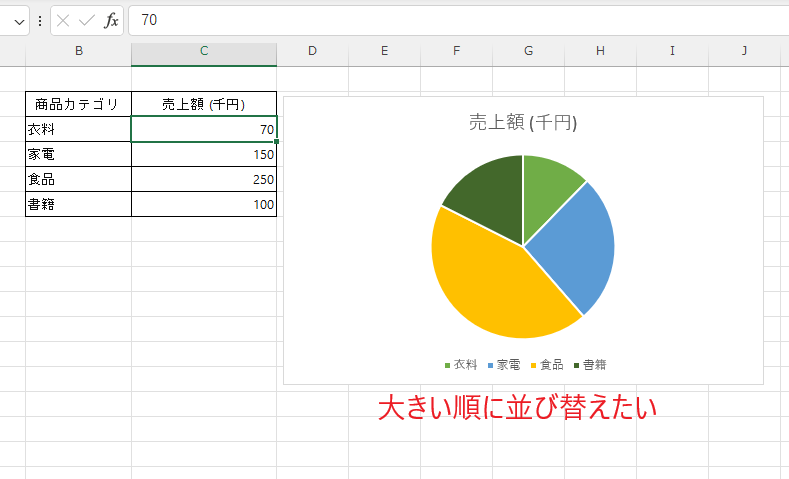
円グラフを大きい順に並べ替えるには、円グラフを作成するときに指定した表を修正する必要があります。
今回の例では、セル「B2」から「C6」の表で円グラフが作成されています。
この表を並べ替えることで円グラフも変更されます。
セル「C2」をクリックします。(①)
「データ」タブをクリックします。(②)
「並べ替えとフィルター」グループにある「降順」をクリックします。(③)
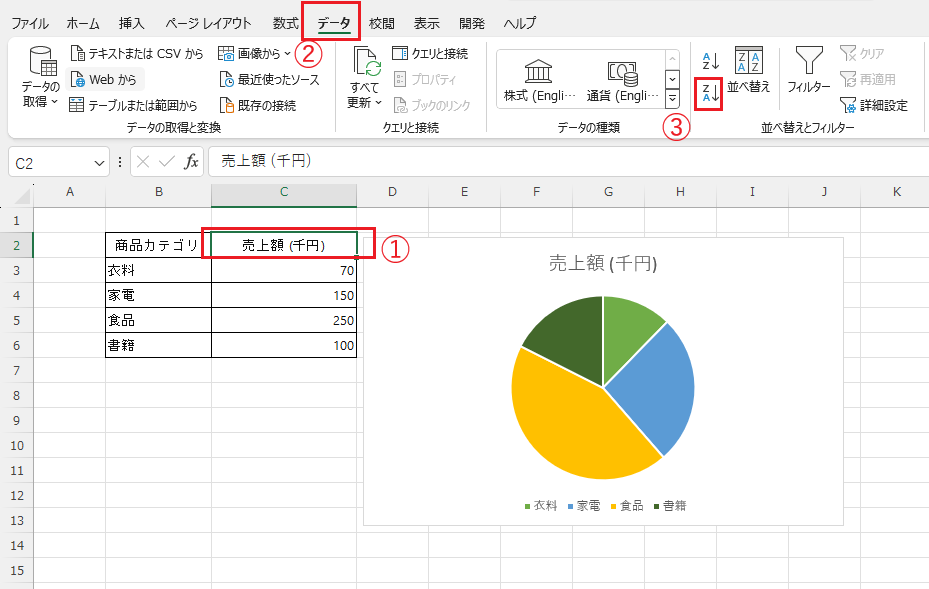
これで表が「売上額」の大きい順に並べ替えられます。
また、それに合わせて円グラフも大きい順に変更されます。
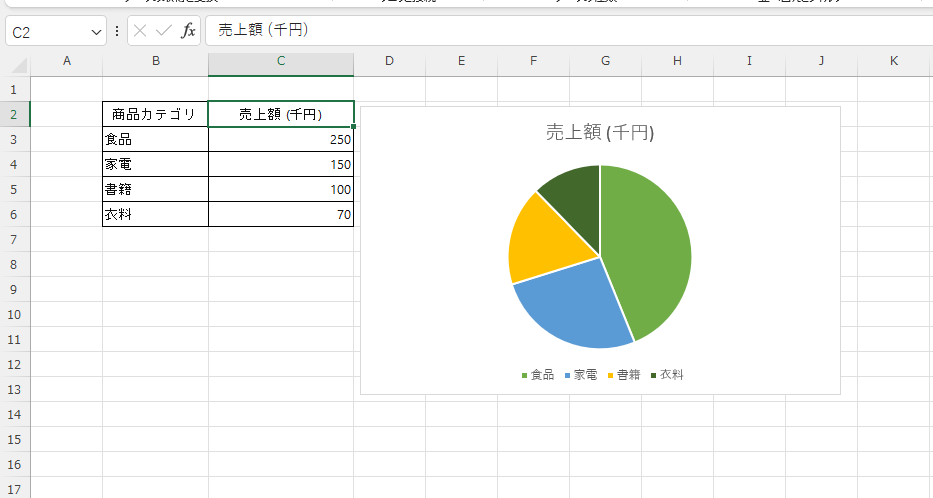
よくある質問 (FAQ)
Q1: Excelで円グラフの順序を大きい順に表示するにはどうすればいいですか?
A1: 円グラフの順序は、データ範囲の並び順に従います。データをあらかじめ降順に並べ替えてから円グラフを作成すると、大きい順に表示されます。
Q2: すでに作成した円グラフの順序を変更する方法はありますか?
A2: 作成済みの円グラフの場合、元のデータを選択して降順に並べ替えると、円グラフも自動的に順序が更新されます。
Q3: 円グラフにデータラベルを追加する方法はありますか?
A3: 円グラフを選択して「グラフのデザイン」タブの「グラフ要素を追加」から「データラベル」を選ぶと、各データにラベルを表示できます。ラベルには数値や割合など、さまざまな表示が可能です。
Q4: 円グラフの各要素の色を変更できますか?
A4: はい、円グラフの各要素をクリックして選択し、「書式」タブの「図形の塗りつぶし」で任意の色を指定できます。データごとに色を変えると見やすくなります。
詳しくは以下の記事をご覧ください。
Q5: 円グラフの一部だけを目立たせる方法はありますか?
A5: 円グラフの一部をクリックしてドラッグすることで、グラフから切り離して強調表示できます。
詳しくは以下の記事をご覧ください。
まとめ
今回紹介した方法を使えば、Excelの円グラフの要素を大きい順に並べ替えることができます。
円グラフはデータの相対的な大きさを視覚的に比較するのに役立ちますが、大きい順に並べ替えることでよりわかりやすくなります。



