Excelを使っていると、データの追加や整理のために行を挿入する機会が多くあります。
特に複数の行を一度に挿入する方法をマスターすれば、作業効率が飛躍的に向上します。
この記事では、簡単に複数行を挿入する手順を解説し、あなたの作業をより効率的に進めるためのポイントを紹介します。
複数の行を一度に挿入する方法
Excelで行を挿入する方法は複数あります。
今回は複数の行を挿入する方法を2つ紹介します。
まず右クリックを使用する方法を紹介します。
挿入する行数分の行を選択します。(①)
複数の行を選択するには、行番号の上でドラッグして範囲選択します。
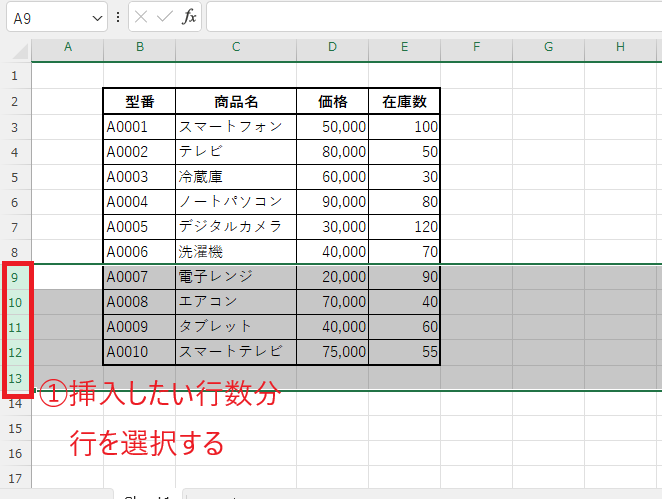
選択した行の上で右クリックします。(②)
表示されたメニューから「挿入」をクリックします。(③)
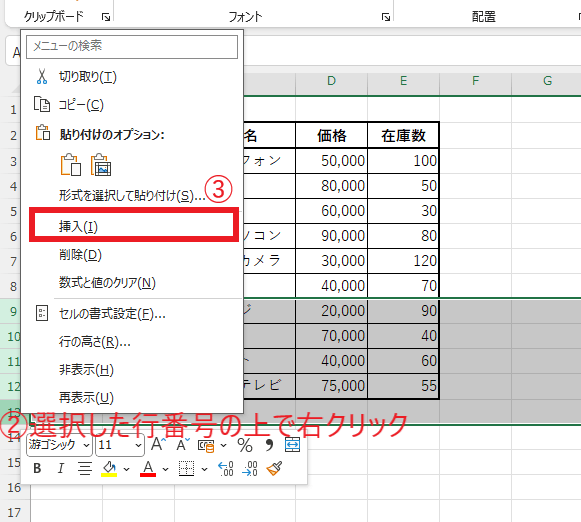
これで選択した行数分の行が挿入されます。
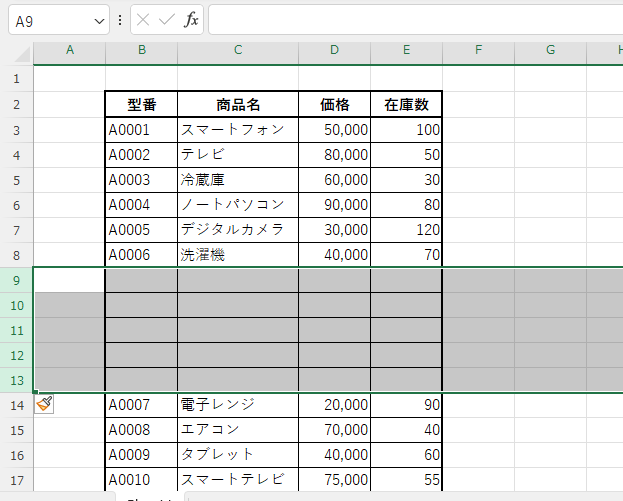
リボンから複数の行を挿入する方法
次にリボンから複数の行を一度に挿入する方法を紹介します。
挿入する行数分の行を選択します。(①)
複数の行を選択するには、行番号の上でドラッグして範囲選択します。
「ホーム」タブをクリックします。(②)
「セル」グループの「挿入」をクリックします。(③)
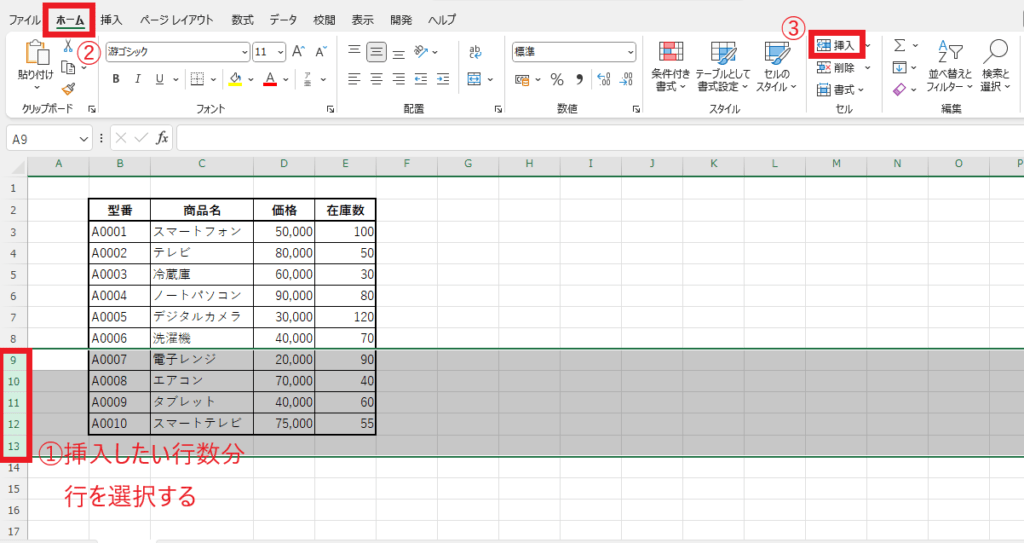
これで選択した行数分の行が挿入されます。
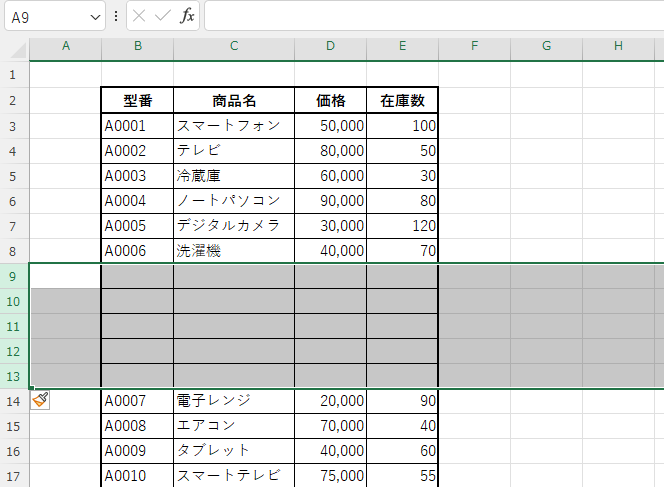
よくある質問 (FAQ)
Q1: 複数行を一度に挿入するショートカットキーはありますか?
A1: はい、複数行を選択しておき、右クリックメニューから「挿入」を選択するか、「Ctrl」+「Shift」+「+」キーを押すことで一度に挿入できます。
Q2: 行の挿入を繰り返す場合、効率よく行う方法はありますか?
A2: 初めに複数行を選択し、挿入を行った後、「F4」キーを押すと、同じ操作を繰り返して行を挿入できます。
Q3: 挿入したい行数が多い場合、さらに早く操作する方法はありますか?
A3: 行の挿入箇所で希望する行数分を選択してから「挿入」を実行すると、選択した行数分が一度に挿入されます。たとえば、10行挿入したい場合は10行選択してから「挿入」を行ってください。
Q4: 行の挿入でセルの書式も一緒に挿入されますか?
A4: はい、行を挿入すると、上や下の行の書式が自動的に引き継がれますが、「挿入オプション」から上や下の行の書式を適用や書式をクリアを選択することができます。
Q5: 行の挿入を元に戻したい場合のショートカットキーは何ですか?
A5: 「Ctrl」+「Z」で直前の操作を元に戻すことができます。複数行挿入した場合でも、まとめて元に戻せます。
まとめ
Excelで複数の行を一度に挿入する方法を学ぶことで、データ入力や整理の時間を大幅に短縮できます。
この記事で紹介した手順を参考に、日々の業務やプロジェクトに役立てて、より効率的な作業環境を整えてください。
なお今回は、行を挿入する方法でしたが、列の場合も同様の方法で複数の列を挿入することができます。
記事のまとめ
- 挿入する行数分の行をドラッグして選択する。
- 選択した行の上で右クリックして、「挿入」をクリックする。
- 行を選択して、「ホーム」タブの「挿入」でも複数行を挿入できる。


