Excelで表を作成する際、罫線を引くことでデータが整理され、見た目もスッキリします。
罫線を使えば、セルごとの区切りがわかりやすくなり、読みやすい表を簡単に作成できます。
この記事では、Excel初心者向けに、基本的な罫線の引き方をわかりやすく解説します。
数ステップで見栄えの良い表を作りましょう!
表全体に罫線を引く方法
Excelで一番使用することが多い表全体に罫線を引く方法を紹介します。
下の図のように、文字や数値が入力されているセルに罫線を引きます。
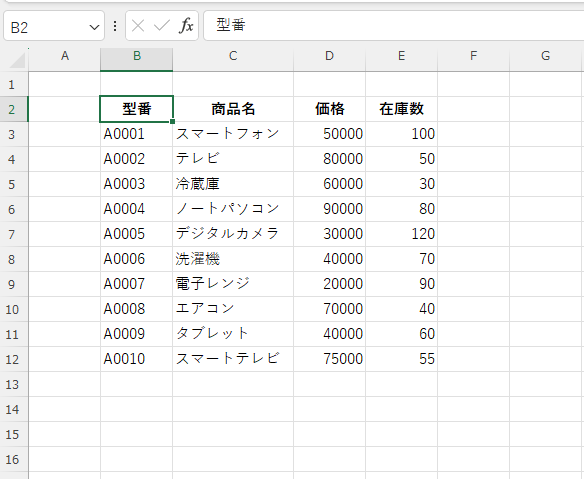
罫線を引く手順は次の通りになります。
罫線を引くセルを範囲選択します。(①)
「ホーム」タブをクリックします。(②)
「フォント」グループにある「罫線」の「▽」をクリックします。(③)
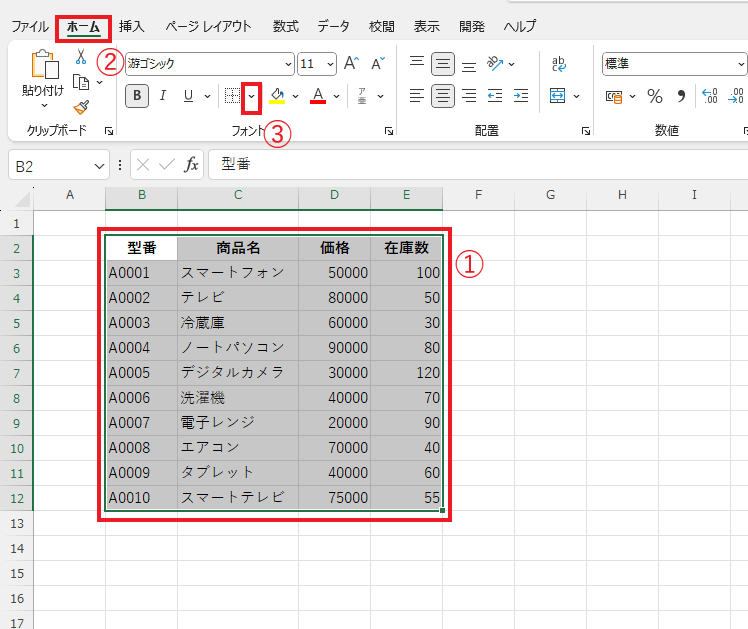
罫線の種類の一覧が表示されます。
「格子」をクリックします。(④)
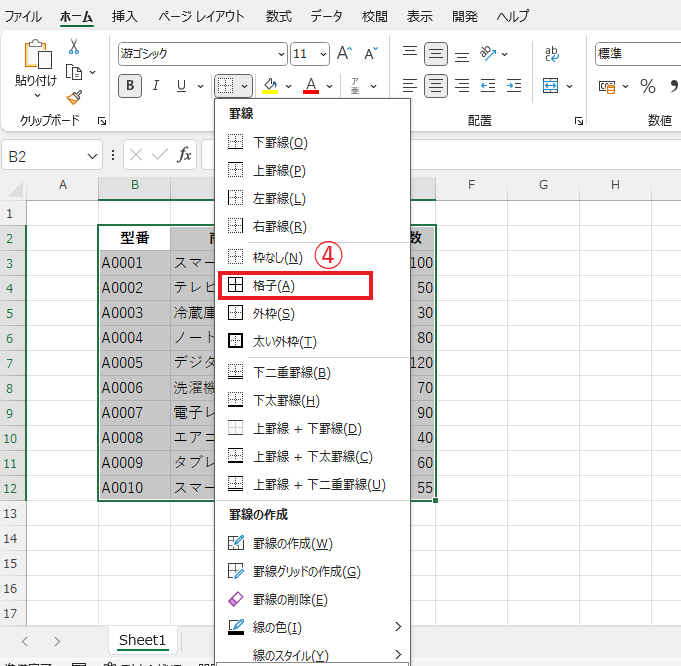
これで選択していたセルに罫線が引かれます。
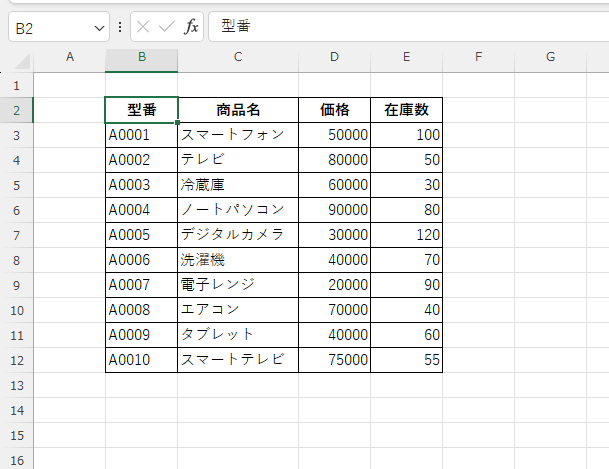
二重罫線を引く方法
次に二重罫線を引く方法を紹介します。
2行目の項目名の下に二重罫線を引きます。
2行目の項目名を範囲選択します。(⑤)
「ホーム」タブの「罫線」をクリックします。(⑥)
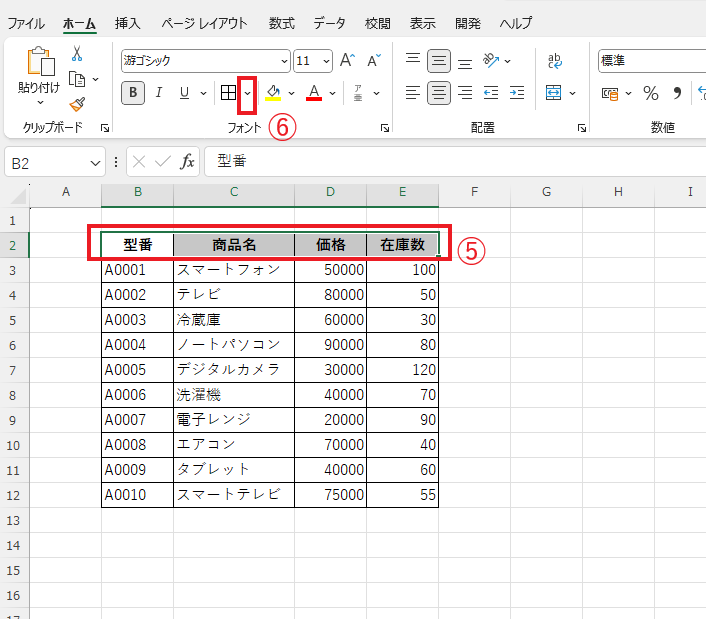
「罫線」から「下二重罫線」をクリックします。(⑦)
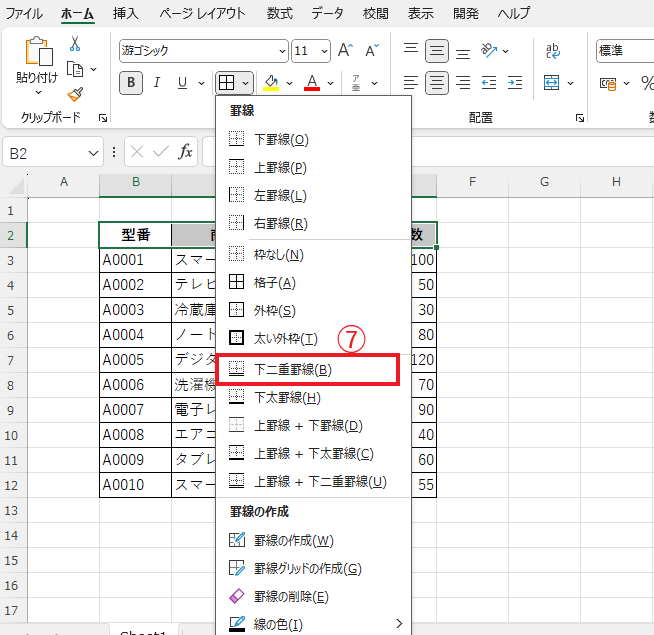
これで項目名の下に二重罫線を引くことができます。
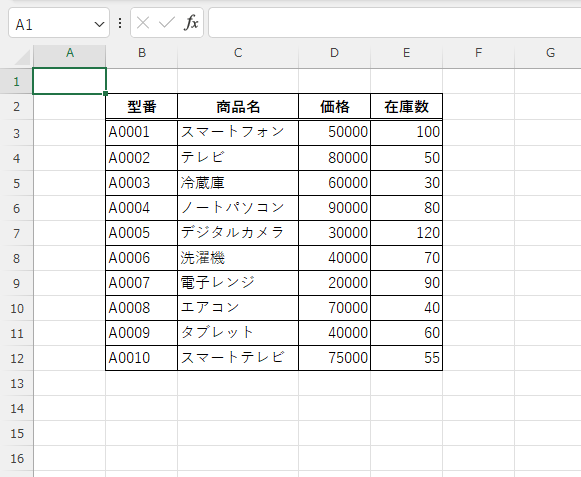
一覧にない罫線を引く方法
一覧にない罫線を引く方法を紹介します。
今回の例では、「型番」の右側の罫線を二重罫線にします。
「型番」のセルを範囲選択します。(⑧)
「罫線」をクリックします。(⑨)
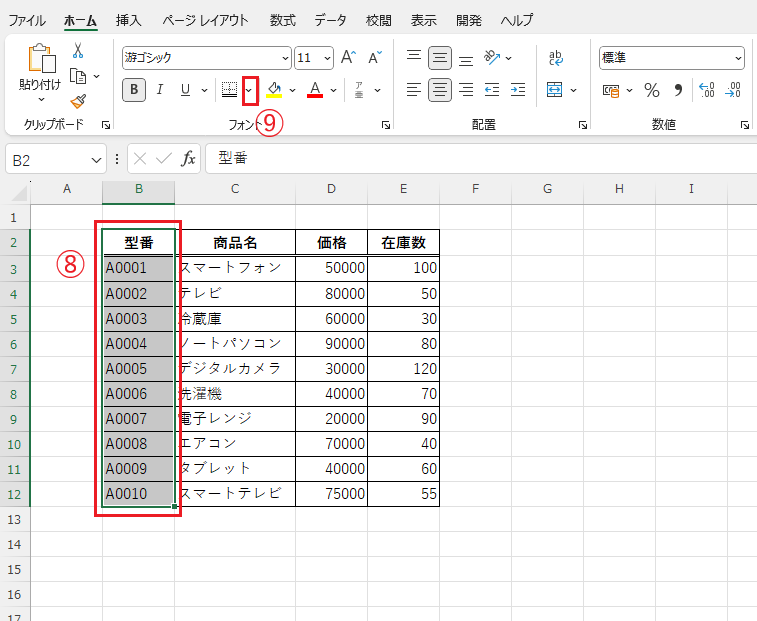
罫線の一覧の一番下にある「その他の罫線」をクリックします。(⑩)
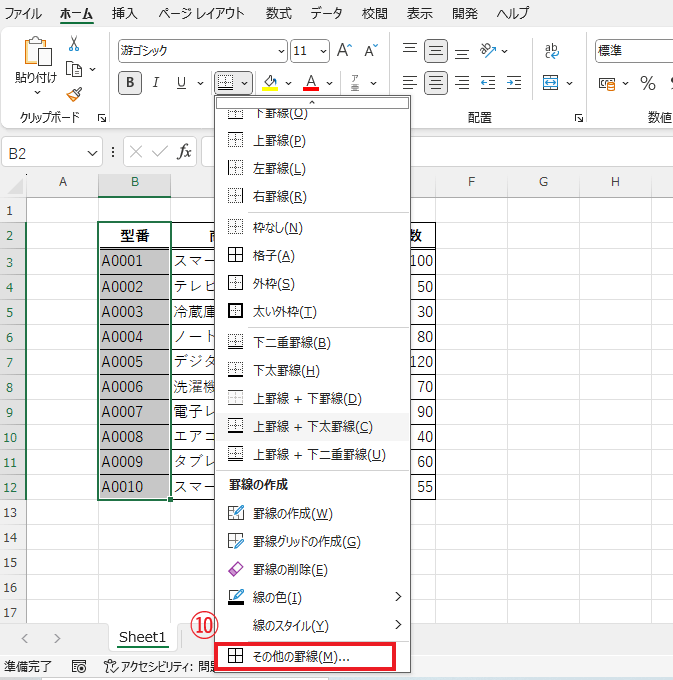
「セルの書式設定」ダイアログボックスが表示されます。
「スタイル」から「二重罫線」をクリックします。(⑪)
今回は、選択範囲の右側の罫線を二重罫線にしたいので、「罫線」の右側の線をクリックします。(⑫)
OKボタンをクリックします。(⑬)
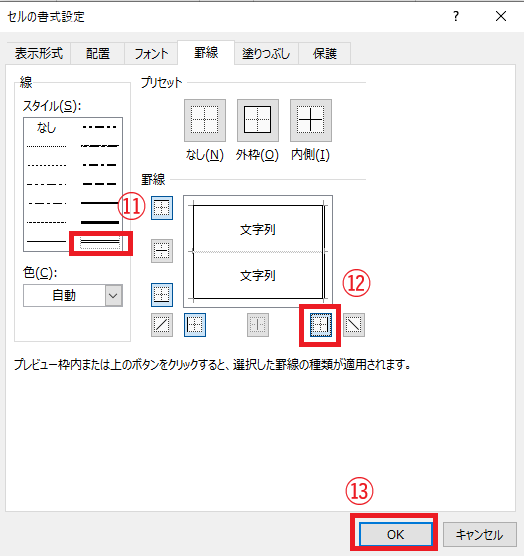
これで「型番」の右側の罫線を二重罫線にすることができます。
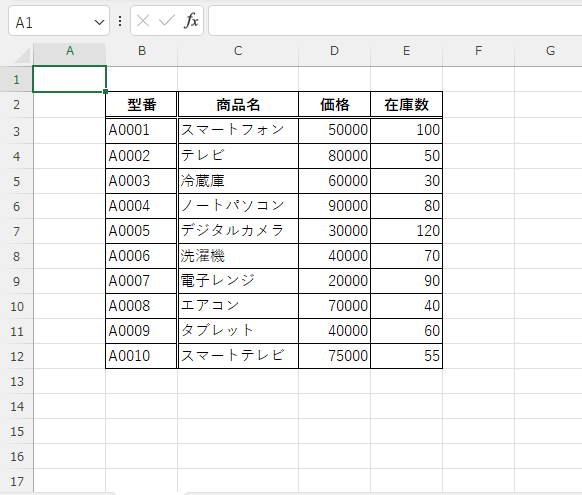
よくある質問 (FAQ)
Q1: Excelで罫線を引くにはどうすればいいですか?
A1: 罫線を引くには、対象のセルを選択し、「ホーム」タブの「罫線」アイコンをクリックして、表示されたメニューから希望の罫線スタイルを選択します。
Q2: 罫線の色やスタイルを変更することはできますか?
A2: はい、罫線の色やスタイルは「罫線」メニューの「その他の罫線」を選択すると、詳細な設定ができるダイアログが開きます。ここで色やスタイルを変更できます。
Q3: 罫線を引いた後にセルの書式を変更するとどうなりますか?
A3: セルの書式を変更しても、罫線はそのまま保持されます。ただし、背景色を変更すると、罫線が目立たなくなることがあります。
Q4: 罫線を一括で引く方法はありますか?
A4: 複数のセルを選択してから「罫線」アイコンを使用することで、一度に罫線を引くことができます。
Q5: 罫線の太さを変更することはできますか?
A5: はい、罫線の太さは「その他の罫線」から設定できるダイアログボックスで変更できます。
Q6: 罫線を引いた後、すべての罫線を消す方法は?
A6: 罫線を消すには、対象のセルを選択し、「罫線」メニューから「枠なし」を選択します。
Q7: 表全体に罫線を引く方法はありますか?
A7: 表全体を選択してから罫線を引くことで、すべてのセルに一度に罫線を適用できます。
まとめ
この記事では、Excelで表に罫線を引く基本的な方法を紹介しました。
罫線を使うことで、データの整理がしやすくなり、見た目も整った表を作成できます。
この記事で紹介した手順を参考に、罫線を活用して見やすい表を作りましょう!
記事のまとめ
- 罫線を引く範囲を選択し、「ホーム」タブの「罫線」をクリックする
- 罫線の一覧から引きたい罫線を選択する
- もし罫線の一覧に引きたい罫線がない場合は、一番下の「その他の罫線」から行うことができる


