Excelでグラフを作成する際、データ系列が複数あると凡例は下側に表示されます。
グラフによっては、右側など他の場所に表示した方が見やすくなることがあります。
そこで今回は、Excelグラフで凡例の位置を自由にを変更する方法を紹介します。
グラフの凡例の位置を変更する方法
Excelでグラフの凡例の表示位置を左、右、上、下に変更する手順は次の通りになります。
凡例の位置を変更したいグラフを選択します。(①)
「グラフのデザイン」タブをクリックします。(②)
「グラフのレイアウト」グループにある「グラフ要素を追加」をクリックします。(③)
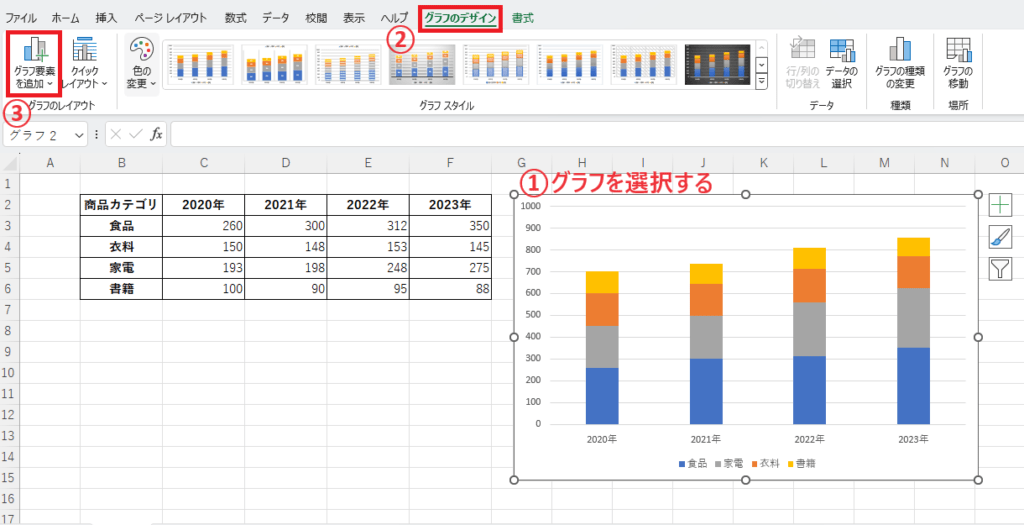
「凡例」をクリックします。(④)
「右」、「上」、「左」、「下」から適用したい位置を選択します。(⑤)
今回は、「右」をクリックします。
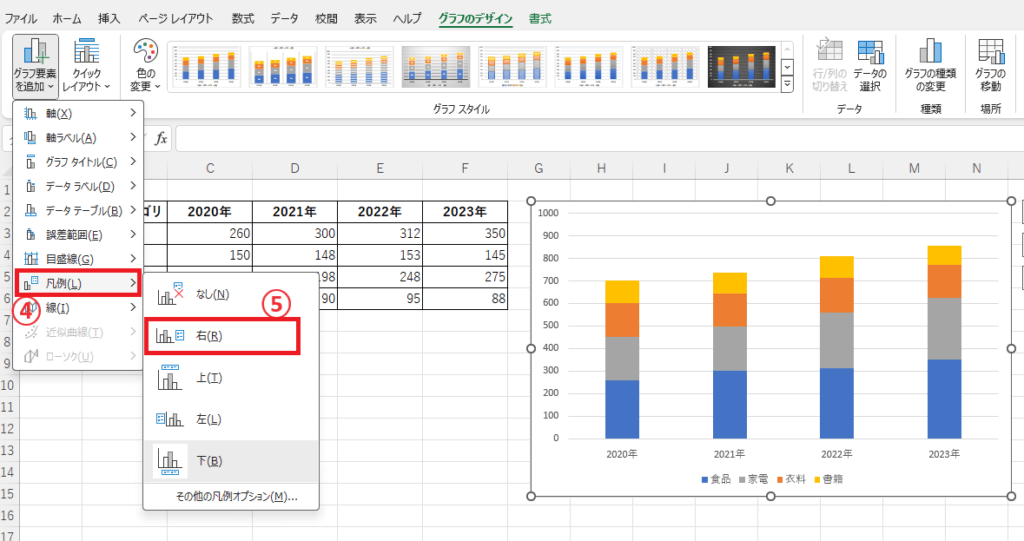
これで凡例の表示位置が、右側に変更されます。
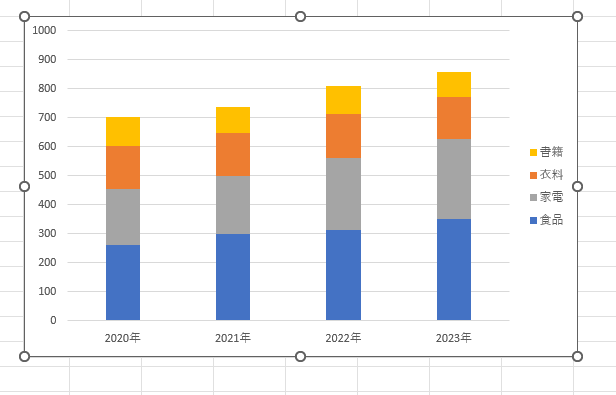
凡例をドラッグして移動する方法
グラフの凡例の位置を自由に決めたい場合は、凡例をドラッグして移動することもできます。
凡例の枠線をドラッグして、自由な位置に移動します。
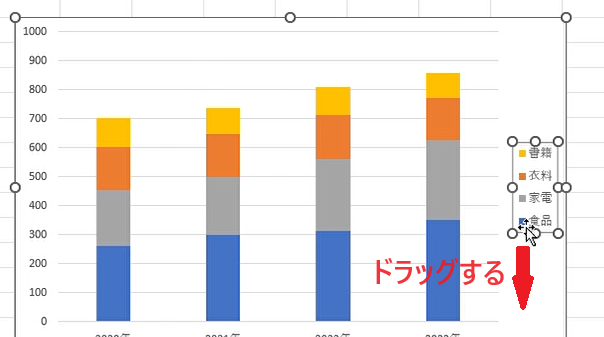
これで凡例の位置を自由な場所にすることができます。
ただし、この方法で移動すると、グラフのプロットエリアのサイズなどは自動調整されません。
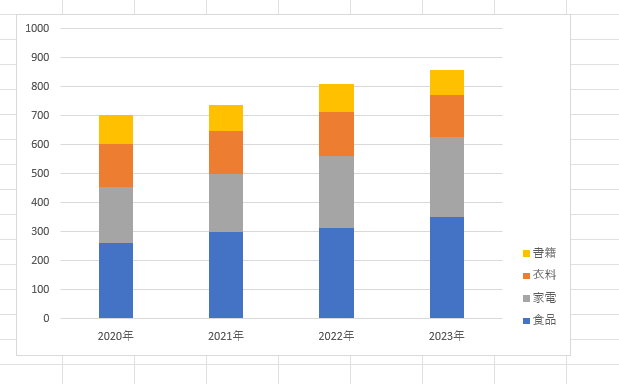
よくある質問 (FAQ)
Q1: 凡例の位置を右側以外に変更する方法を教えてください。
A1: グラフを選択し、「グラフのデザイン」タブの「グラフ要素を追加」から「凡例」をクリックすると、上、下、左などの位置に変更できます。
Q2: 凡例の位置を細かく調整することはできますか?
A2: 可能です。凡例を選択してドラッグすると、自由に位置を微調整できます。
Q3: 凡例をグラフの外ではなく、グラフ内に表示する方法はありますか?
A3: 凡例をドラッグしてグラフ内に移動することで、グラフ内部に表示できます。
Q4: グラフに凡例を表示しない設定は可能ですか?
A4: はい、「グラフのデザイン」タブの「グラフ要素を追加」で「凡例」オプションから「なし」を選択すると、凡例を非表示にできます。
Q5: 凡例のフォントサイズや色を変更するにはどうすれば良いですか?
A5: 凡例をクリックして選択後、「ホーム」タブからフォントの色やサイズを調整できます。
まとめ
Excelグラフで凡例の位置を変更することで、グラフ全体のデザイン性やデータの理解度を向上させることができます。
今回紹介した方法を参考に、状況に合わせて適切な位置を設定してください。
記事のまとめ
- 「グラフのデザイン」タブ「グラフ要素を追加」の「凡例」から上下左右の位置に変更することができる
- 凡例の位置を自由に決めたい場合は、凡例の枠線をドラッグして移動する

