Excelで作成したテキストボックスは、初期設定では白く塗りつぶされています。
しかし、デザインや状況によっては、テキストボックスを透明にしたい場合があります。
Excelでは、簡単にテキストボックスを透明にすることができます。
テキストボックスを透明にする方法
Excelでテキストボックスの背景色を透明にする手順は次の通りになります。
背景色を透明にするテキストボックスをクリックします。(①)
「図形の書式」タブを選択します。(②)
「図形のスタイル」グループの「図形の塗りつぶし」をクリックします。(③)
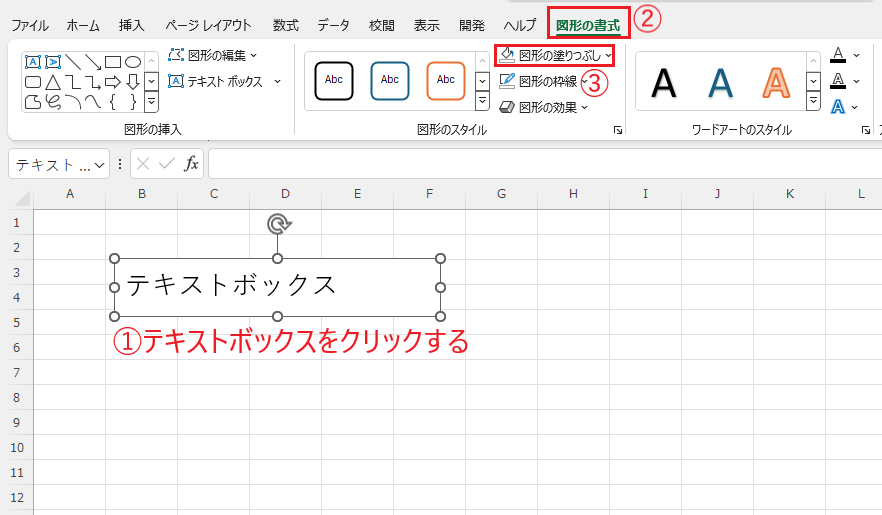
表示されたメニューから「塗りつぶしなし」をクリックします。(④)
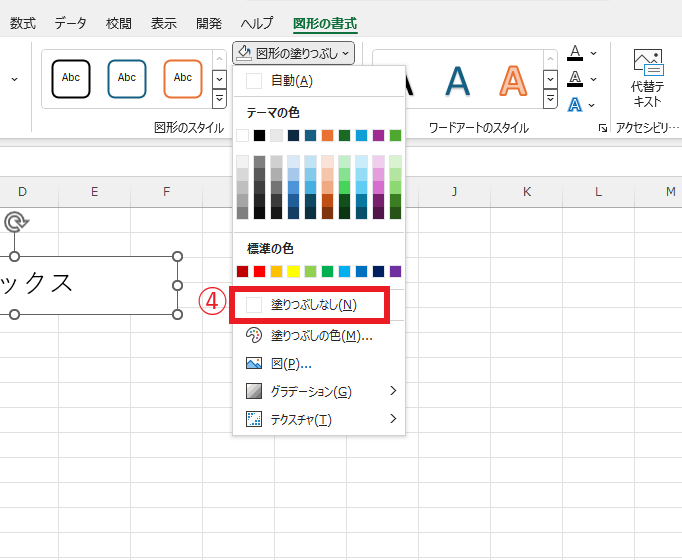
これでテキストボックスの背景色を透明にすることができます。
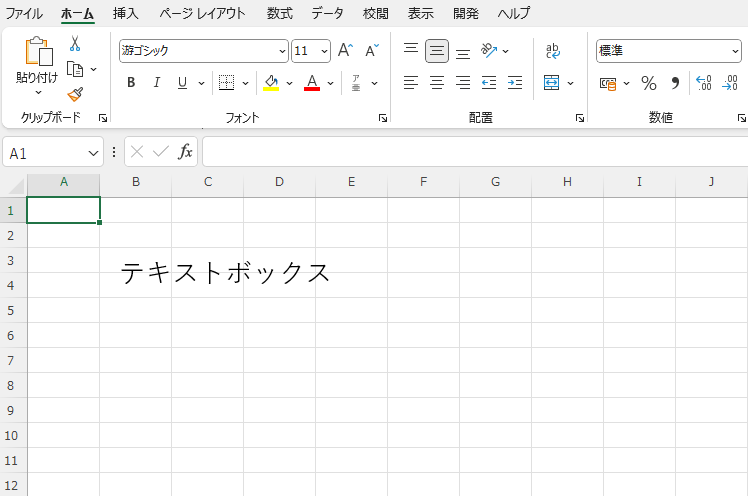
よくある質問 (FAQ)
Q1: テキストボックスを透明にすると何が変わりますか?
A1: テキストボックスの背景が透明になり、セルのデータや画像がそのまま見えるようになります。文字のみが表示されるため、デザインがスッキリします。
Q2: テキストボックスを透明にする手順を教えてください。
A2: テキストボックスを選択し、「図形の書式」タブの「図形の塗りつぶし」から「塗りつぶしなし」を選ぶと、背景が透明になります。
Q3: テキストボックスの枠線も非表示にすることはできますか?
A3: はい、「図形の書式」タブの「図形の枠線」から「枠線なし」を選ぶことで、テキストボックスの枠線を非表示にすることができます。
Q4: テキストボックスの透明設定を解除したい場合はどうすればよいですか?
A4: テキストボックスを選択して、「図形の塗りつぶし」の色を再設定することで、透明設定を解除できます。
Q5: テキストボックスを透明にすると、印刷時にも透明のまま表示されますか?
A5: はい、透明にしたテキストボックスは印刷でも背景が表示されず、文字だけが印刷されます。
まとめ
この記事では、Excelでテキストボックスを透明にする方法について解説しました。
透明にすることで、テキストがより目立ち、デザインが洗練される効果があります。
手順を参考にすることで、簡単に自分好みのテキストボックスを作成できるようになります。
ぜひ今回の方法を活用してみてください。
もしテキストボックスの枠線も消したい場合は、以下の記事も合わせてご覧ください。
記事のまとめ
- 背景色を透明にしたいテキストボックスをクリックする。
- 「図形の書式」タブの「図形の塗りつぶし」から「塗りつぶしなし」をクリックする。


