Excelでn番目に大きい値を効率的に抽出するためには、LARGE関数が便利です。
この関数を利用すると、リストの中から2番目や3番目に大きい数値などを簡単に取り出せます。
この記事では、LARGE関数の基本的な使い方について解説します。
LARGE関数の基本的な構文
LARGE関数の基本的な書式は以下の通りです。
LARGE関数の使い方
LARGE関数の使い方を紹介します。
n番目に大きい値を求めたいセルを選択します。(①)
「数式」タブをクリックします。(②)
「関数ライブラリ」グループの「その他の関数」をクリックします。(③)
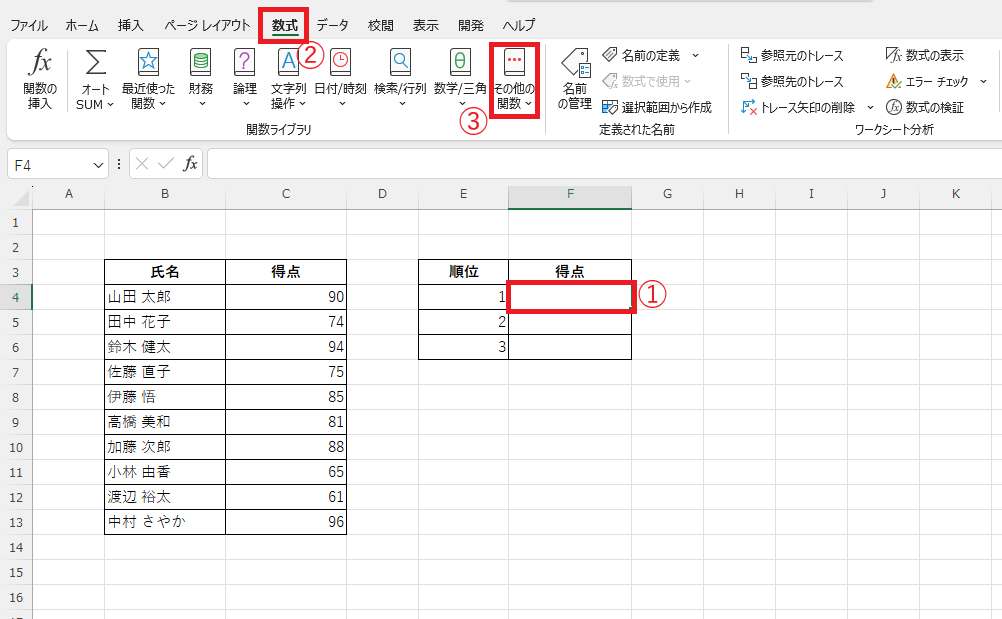
「統計」をクリックします。(④)
「LARGE」をクリックします。(⑤)

「関数の引数」ダイアログボックスが表示されます。
「配列」に、n番目に大きい値を求めたいセル範囲を指定します。(⑥)
今回の例では、セル「C4」~「C13」を指定し、他のセルに反映させるために絶対参照にします。
「$C$4:$C$13」と入力します。
「順位」に何番目の順位を求めたいかを入力します。(⑦)
数値を直接入力しても良いのですが、今回はセル参照でセル「E4」を指定します。
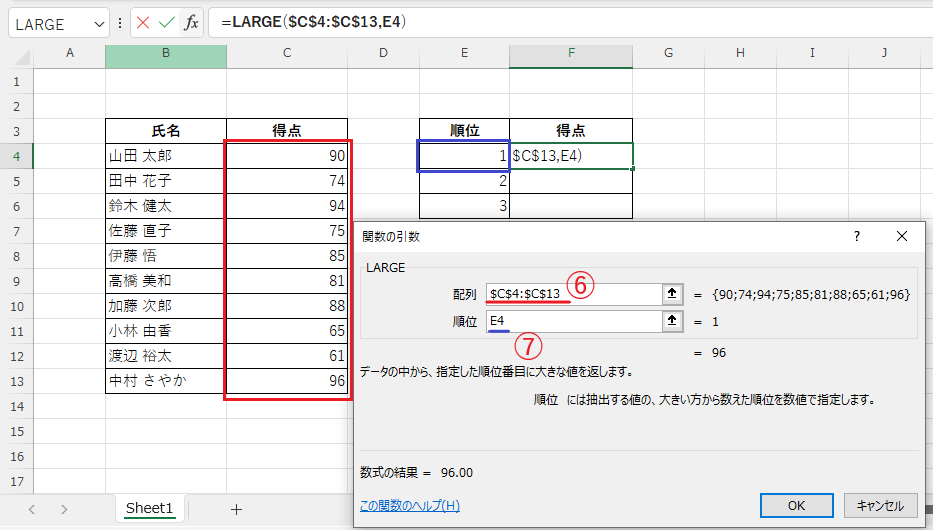
これで引数の入力が終わったので、OKボタンをクリックします。(⑧)
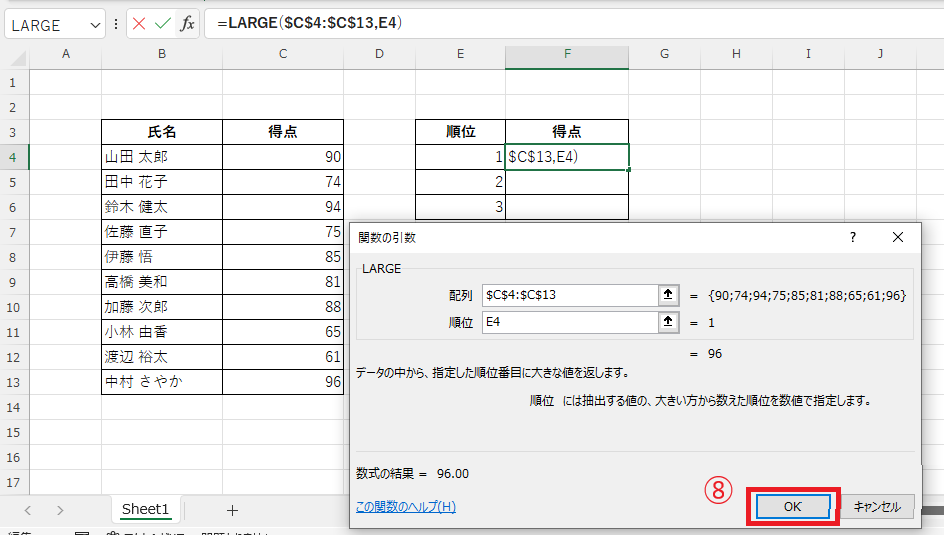
これで1番目に大きい数値を表示することができます。
他の順位についても求めるために、オートフィルで反映します。(⑨)
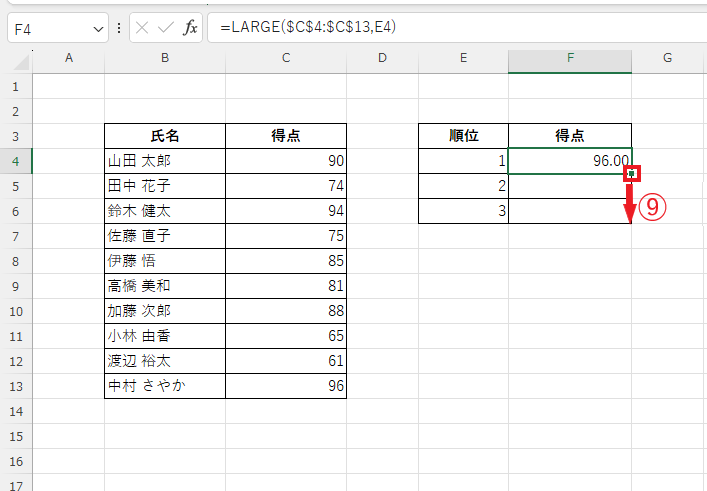
これで1~3番目に大きい数値を表示することができます。
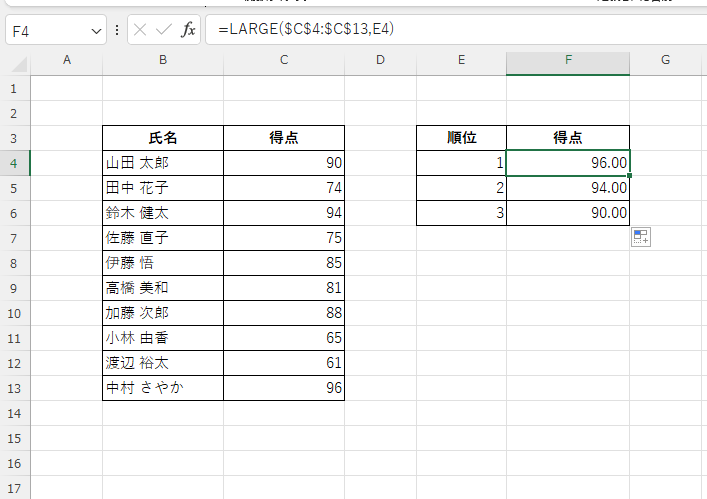
よくある質問 (FAQ)
Q1: LARGE関数でn番目に小さい値を求めることはできますか?
A1: LARGE関数は大きい順に値を取得する関数です。小さい順でn番目の値を求めたい場合は、SMALL関数を使用してください。
SMALL関数については以下の記事をご覧ください。
Q2: 同じ値が複数ある場合、LARGE関数はどうなりますか?
A2: LARGE関数は同じ値が複数ある場合も、そのまま大きい順で順位付けし、n番目に当たる値を返します。
Q3: 最大値のみを取得したい場合、LARGE関数のnには何を指定すればよいですか?
A3: 最大値のみを取得する場合、LARGE関数でnに「1」を指定するか、MAX関数を使用してください。
MAX関数については以下の記事をご覧ください。
Q4: LARGE関数で選択範囲に空白セルがあるとき、結果に影響しますか?
A4: 空白セルは無視され、データのあるセルのみで順位が決まるため、空白セルの影響はありません。
Q5: 負の数が含まれるデータ範囲でもLARGE関数を使えますか?
A5: はい、LARGE関数は負の数も扱い、絶対値ではなく数値の大きい順に順位を付けます。
まとめ
この記事では、LARGE関数を使ってn番目に大きい値を求める方法を解説しました。
LARGE関数を利用することで、必要なデータを迅速かつ正確に取り出せるため、データ分析が効率化されます。
日々のExcel作業に役立てて、さらなる業務効率アップを目指しましょう。
記事のまとめ
- LARGE関数は、指定された範囲の中でn番目に大きい値を求める関数です。
- LARGE関数の構文は、「=LARGE(範囲,順位)」




