Excelでセルに数字を入力する際、カッコで囲みたい場合がありますよね。
しかし、そのまま入力すると、マイナス記号にされてしまうことがあります。
ここでは、Excelでカッコ付き数字を簡単に表示する方法を2種類ご紹介します。
カッコ付き数字を入力するとマイナスになってしまう
Excelで、(1)、(2)などのカッコ付き数字を入力しようとすると、
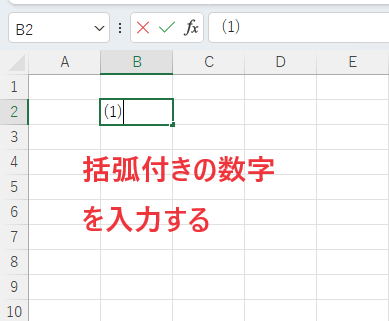
-1、-2のようにマイナスになってしまいます。
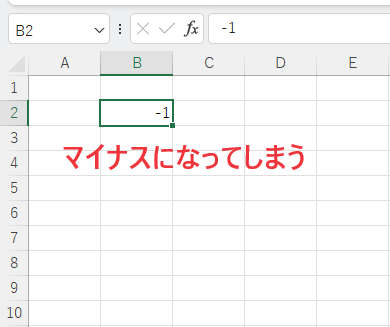
これをカッコ付き数字のまま入力するようにするには、以下の2通りの方法があります。
アポストロフィ(')を先頭に入力する方法
「(1)」と入力するときに、先頭にアポストロフィ(')を付けて入力します。
アポストロフィは、「SHIFT」+「7」で入力することができます。
例えば、「(1)」と入力したいときは、
'(1)
と入力します。

これでマイナスにされずに、カッコ付き数字を入力することができます。
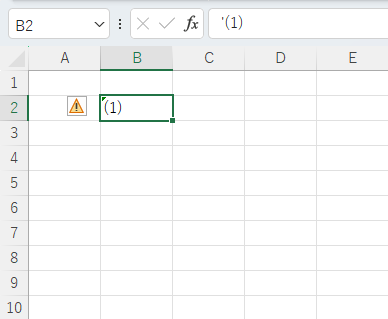
表示形式を文字列にする方法
もう一つの方法も紹介します。
カッコ付き数字を入力する前に、次の設定を行います。
カッコ付き数字を入力するセルを選択します。(①)
「ホーム」タブをクリックします。(②)
「数値」グループの「数値の書式」をクリックします。(③)
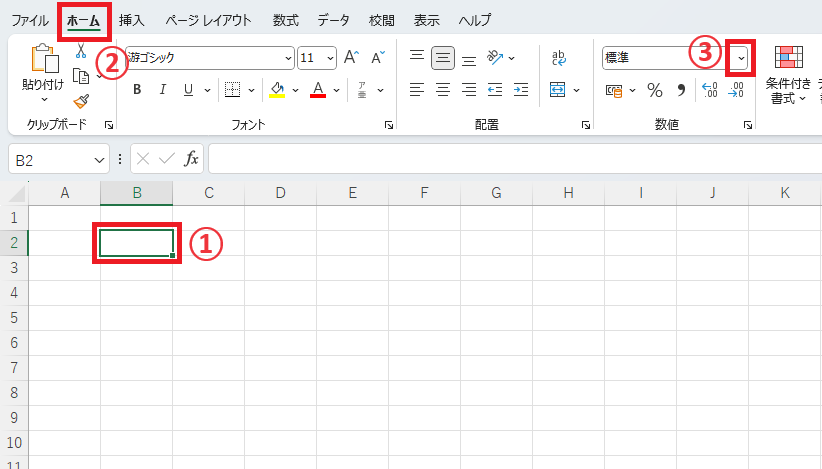
一覧から「文字列」をクリックします。(④)
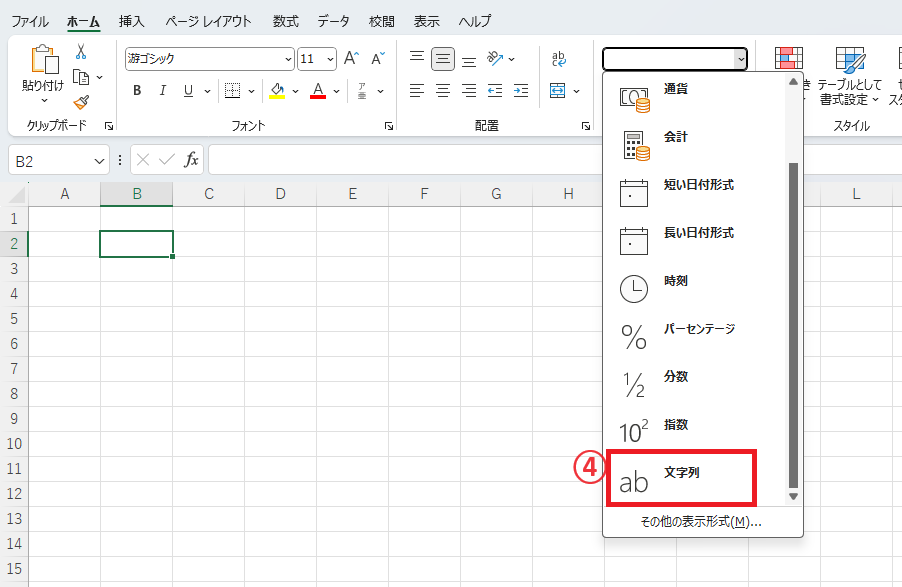
表示形式が「文字列」になっている状態で、カッコ付き数字を入力するとそのまま表示されます。
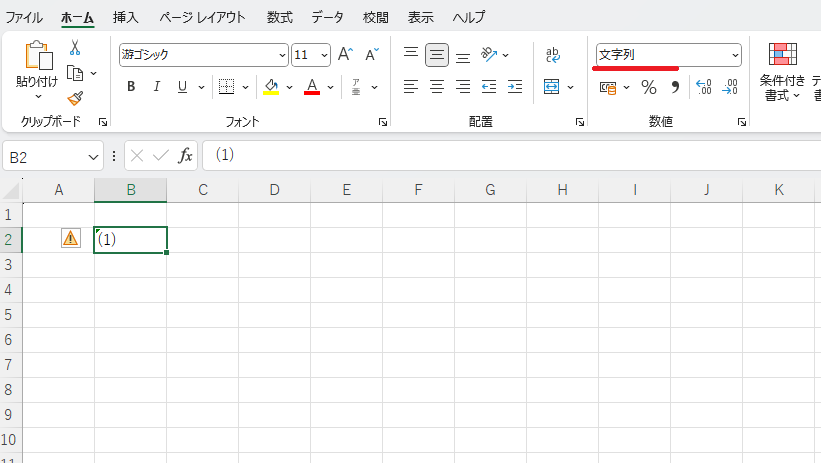
セルの左上に緑色の三角マークが表示される場合
上記の方法で、カッコ付き数字を入力すると、セルの左上に緑色の三角マークが表示される場合があります。
このマークは印刷などはされないので、特に影響はないのですが、気になる方は次の方法で消すことができます。
カッコ付き数字を入力したセルをクリックすると、!マークが表示されるので、これをクリックします。(①)
「エラーを無視する」をクリックします。(②)
これで非表示になります。
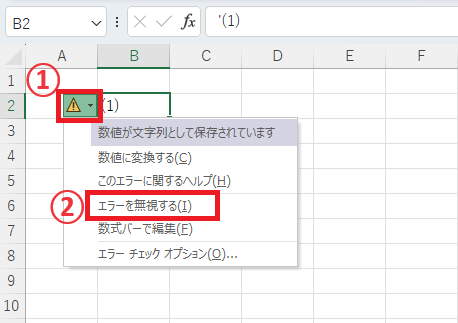
まとめ
これらの方法を参考に、状況に合わせて適切な方法でカッコ付き数字を入力してください。
記事のまとめ
- カッコ付き数字を入力する際に、先頭にアポストロフィ(')を付けて入力する
- 表示形式を「文字列」に設定してから、カッコ付き数字を入力する


