Excelで作業中に数式バーが邪魔に感じたり、逆に見たいけど表示されていない場合、数式バーを簡単に表示・非表示に切り替える方法があります。
この記事では、数式バーの表示設定を手軽にカスタマイズする方法をわかりやすく解説します。
作業環境を自分好みに最適化して、効率よく作業を進めましょう!
数式バーを表示・非表示にする方法
数式バーの表示・非表示を切り替える手順は、次の通りになります。
「表示」タブをクリックします。(①)
「表示」グループにある「数式バー」のチェックボックスをオン/オフにします。(②)
- 表示したい場合: チェックボックスをオンにします。
- 非表示にしたい場合: チェックボックスをオフにします。
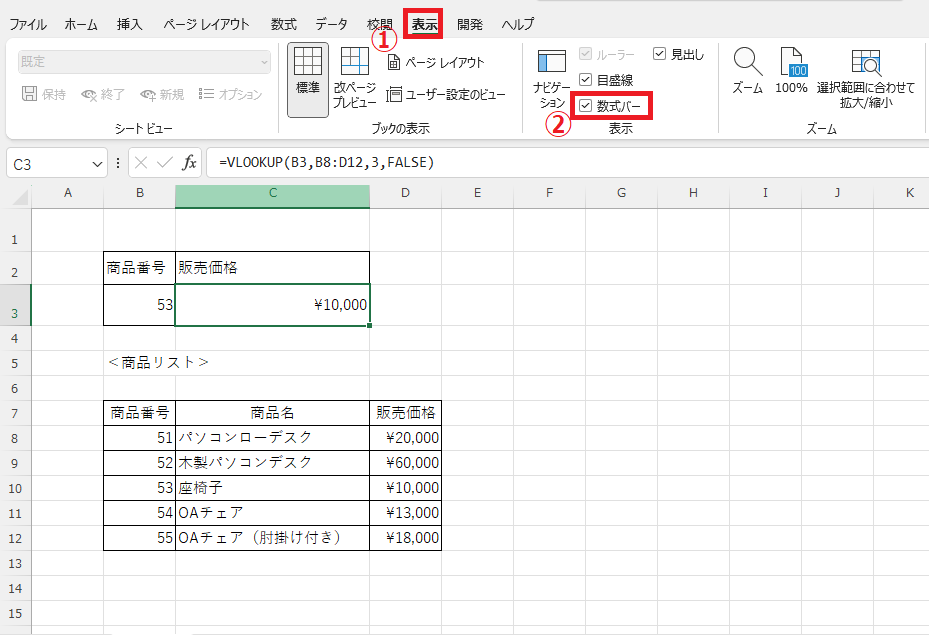
「数式バー」のチェックボックスをオフにすると、下の図のように数式バーが非表示になります。
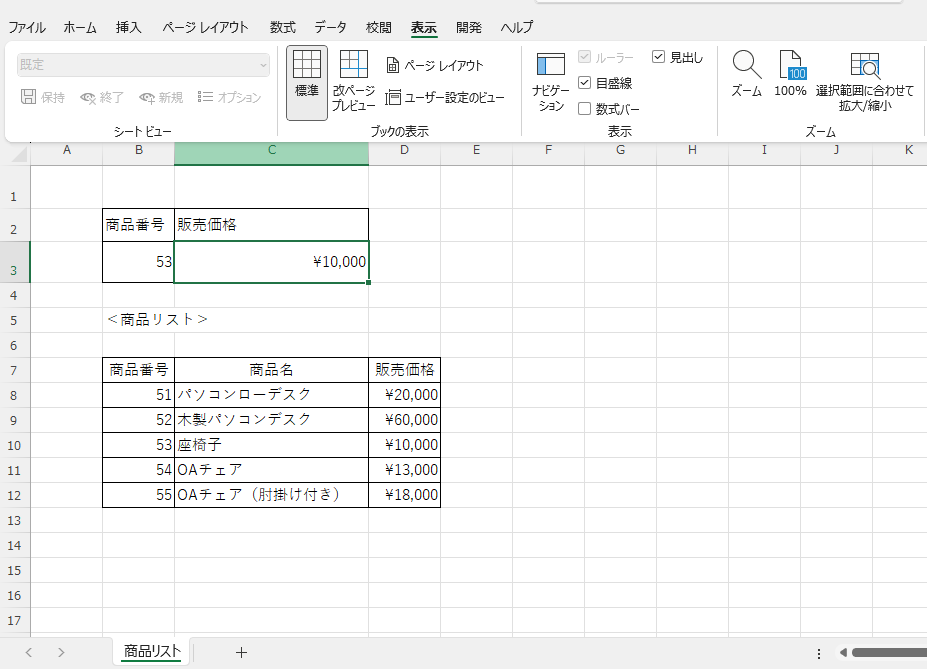
「数式バー」のチェックボックスをオンにすると、下の図のように数式バーが表示されます。
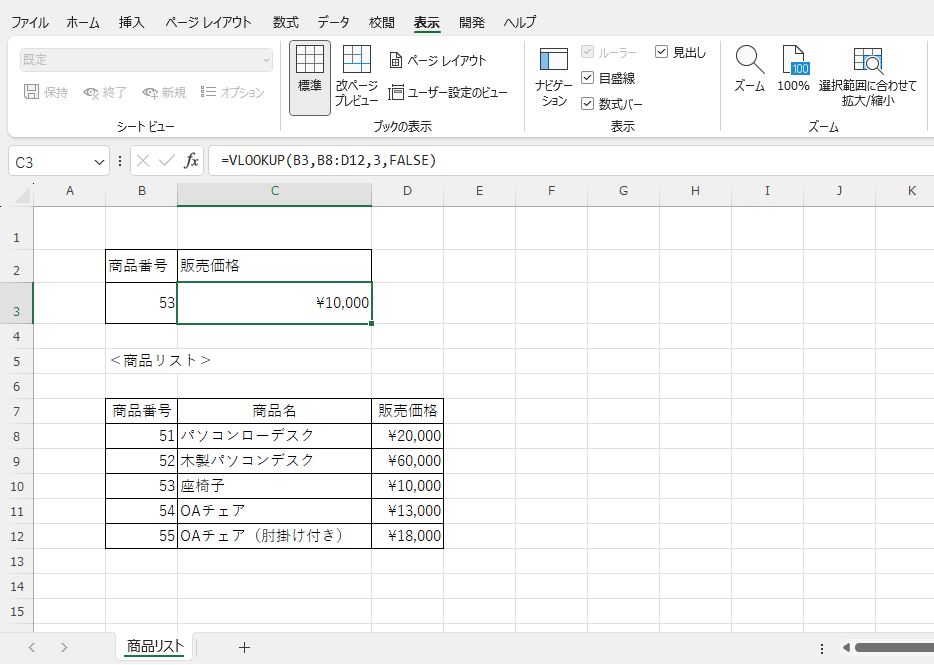
よくある質問 (FAQ)
Q1: 数式バーを非表示にするにはどうすればいいですか?
A1: 「表示」タブの「表示」グループにある「数式バー」のチェックを外すと非表示になります。
Q2: 数式バーを再表示する方法は何ですか?
A2: 同じく「表示」タブの「数式バー」にチェックを入れると、数式バーが再び表示されます。
Q3: 数式バーの大きさを変更することはできますか?
A3: はい、数式バーの下端をドラッグすることで、数式バーの高さを調整できます。
まとめ
数式バーの表示・非表示を切り替えることで、Excelの作業スペースを自分のニーズに合わせて最適化できます。
この記事で紹介した手順を参考に、自分にとって使いやすい環境を整え、作業効率を向上させましょう。
記事のまとめ
- 「表示」タブの「表示」グループにある「数式バー」のチェックボックスをオン/オフにすることで、表示・非表示を切り替えることができる


