Excelで作成した表やデータを印刷するとき、用紙サイズの調整が重要です。
A4やB5、レターサイズなど、用途に合わせて正しいサイズに設定することで、見やすく美しい印刷物が作成できます。
この記事では、Excelでの用紙サイズの変更方法を手順ごとに紹介しますので、ぜひ参考にしてください。
Excelで用紙サイズを変更する方法
Excelで用紙サイズを変更する手順は、次の通りになります。
「ページレイアウト」タブをクリックします。(①)
「ページ設定」グループにある「サイズ」をクリックします。(②)
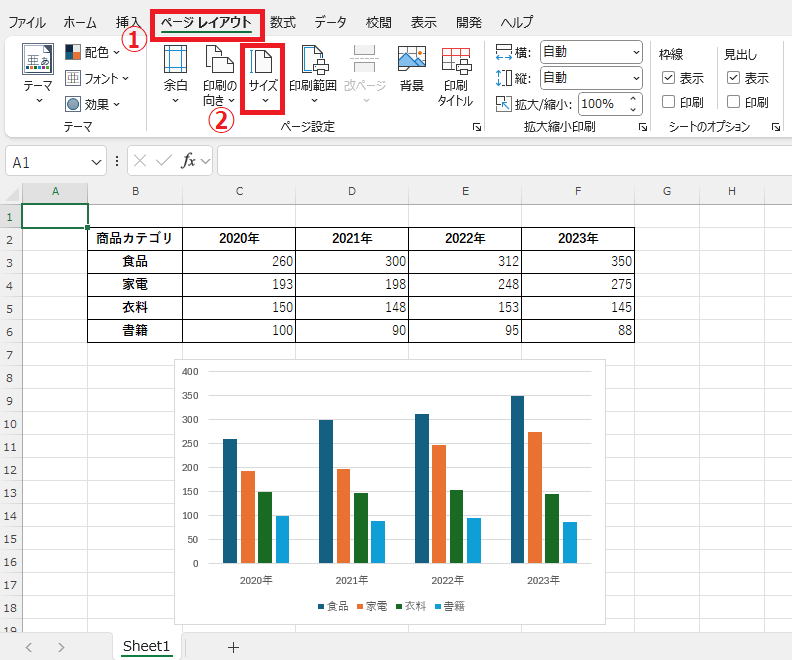
用紙サイズの一覧から適用したいサイズをクリックして選択します。(③)
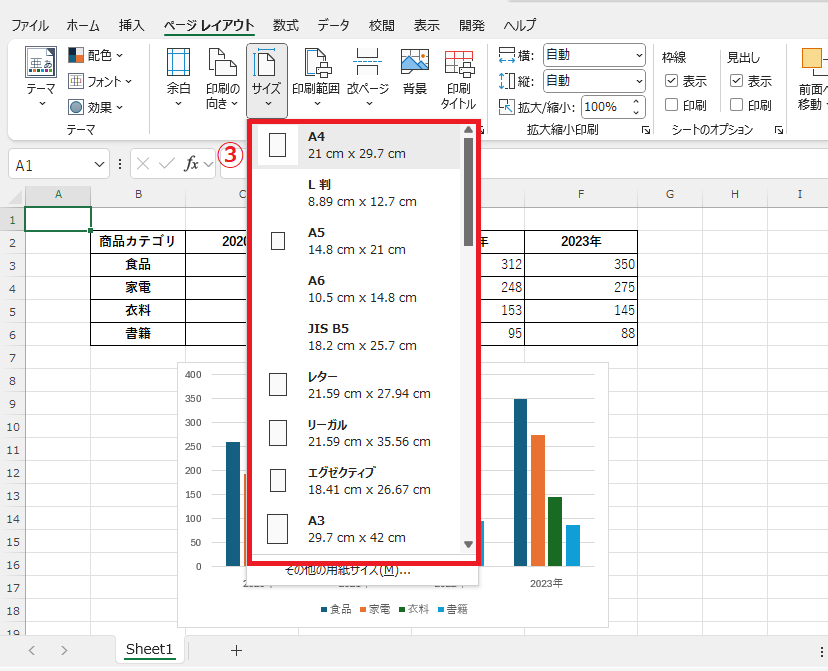
これで用紙サイズが変更されます。
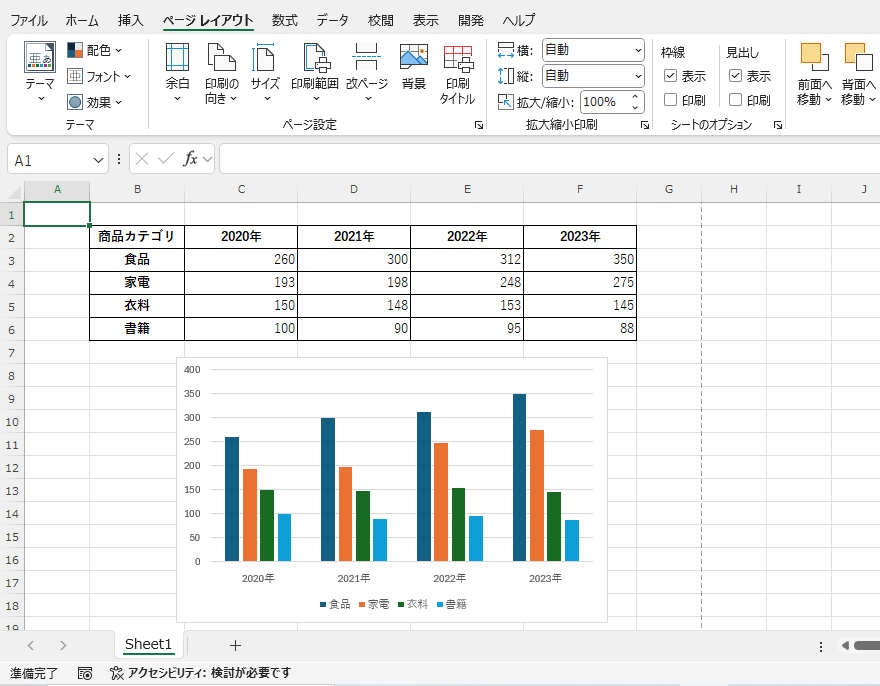
「ページ設定」ダイアログボックスから変更する方法
「ページ設定」ダイアログボックスからも用紙サイズを変更することができます。
「ページレイアウト」タブをクリックします。(①)
「ページ設定」グループの右下にある「ページ設定」をクリックします。(②)
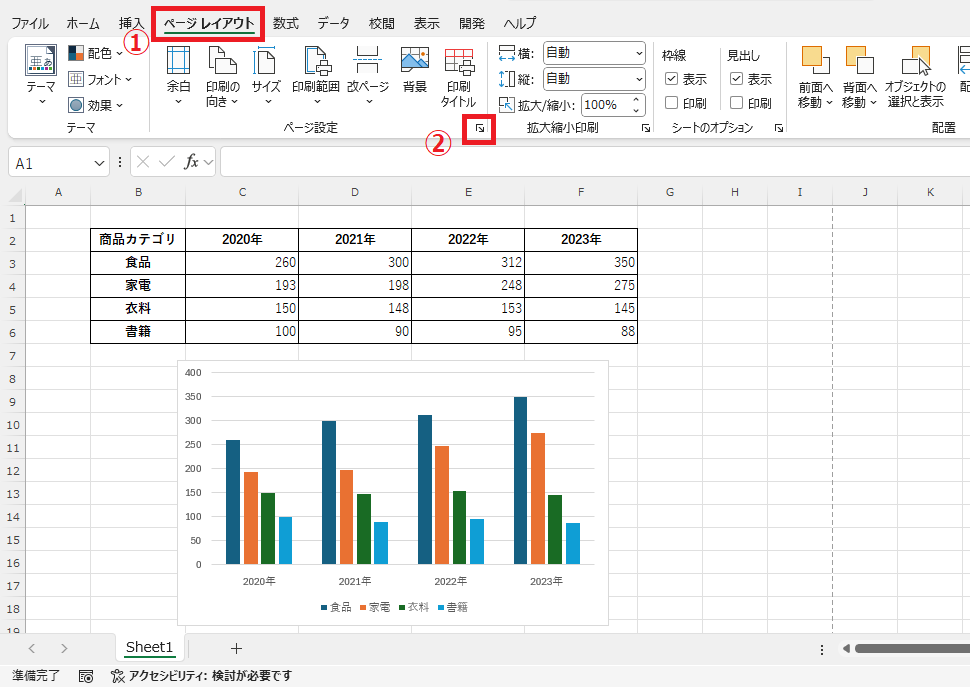
「ページ設定」ダイアログボックスが表示されます。
「用紙サイズ」のプルダウンリストから用紙サイズを変更します。(③)
OKボタンをクリックします。(④)
これで用紙サイズが変更されます。
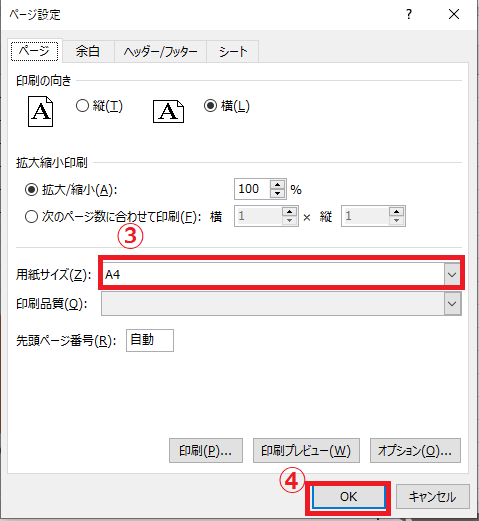
よくある質問 (FAQ)
Q1: ExcelでA4以外の用紙サイズを設定するにはどうすれば良いですか?
A1: 「ページレイアウト」タブから「サイズ」を選び、表示されるリストからA3やB5などの希望する用紙サイズを選択します。
Q2: 用紙サイズを変更したら印刷範囲が変わってしまいました。調整方法を教えてください。
A2: 用紙サイズ変更後に「印刷プレビュー」で確認し、必要に応じて「拡大縮小設定」から「1ページに収める」などを選択して印刷範囲を調整します。
Q3: 既に作成済みのExcelファイルをすべてA3サイズで印刷するには?
A3: 各シートで「ページレイアウト」タブからA3サイズを選択するか、印刷設定で「用紙サイズ」をA3に指定します。
Q4: PDFに保存する際も用紙サイズの設定は反映されますか?
A4: はい、Excelで設定した用紙サイズはPDF出力時にも反映されます。
Q5: 横向きに印刷するにはどう設定すれば良いですか?
A5: 「ページレイアウト」タブの「印刷の向き」で「横」を選ぶと、用紙が横向きになります。
詳しくは以下の記事をご覧ください
Q6: 用紙サイズをA4からA3に変更してもフォントサイズが自動的に変わらないのはなぜですか?
A6: Excelの用紙サイズ変更は、印刷レイアウトだけに影響するため、セル内のフォントサイズは自動調整されません。フォントサイズは手動で調整してください。
まとめ
この記事では、Excelで用紙サイズを変更する方法をご紹介しました。
印刷結果を最適化するためには、作成したデータに合った用紙サイズを設定することが大切です。
次回の印刷時には、ぜひこの手順を参考にしてみてください。
記事のまとめ
- 「ページレイアウト」タブの「サイズ」から用紙サイズを変更することができる
- 「ページ設定」ダイアログボックスからも用紙サイズを変更することができる



