データ入力時のミスは、後の作業に大きな影響を与えることがあります。
特に、数値範囲が重要な場合は、適切な入力制限を設けることが求められます。
この記事では、Excelの入力規則を使って、数値範囲を制限し、ミスを未然に防ぐ具体的な方法を紹介します。
入力規則で入力できる数値の範囲を制限する方法
Excelの入力規則を使用して、入力できる数値の範囲を制限する設定は、次の手順になります。
入力できる数値の範囲を制限したいセルまたはセル範囲を選択します。(①)
「データ」タブをクリックします。(②)
「データツール」グループにある「データの入力規則」をクリックします。(③)
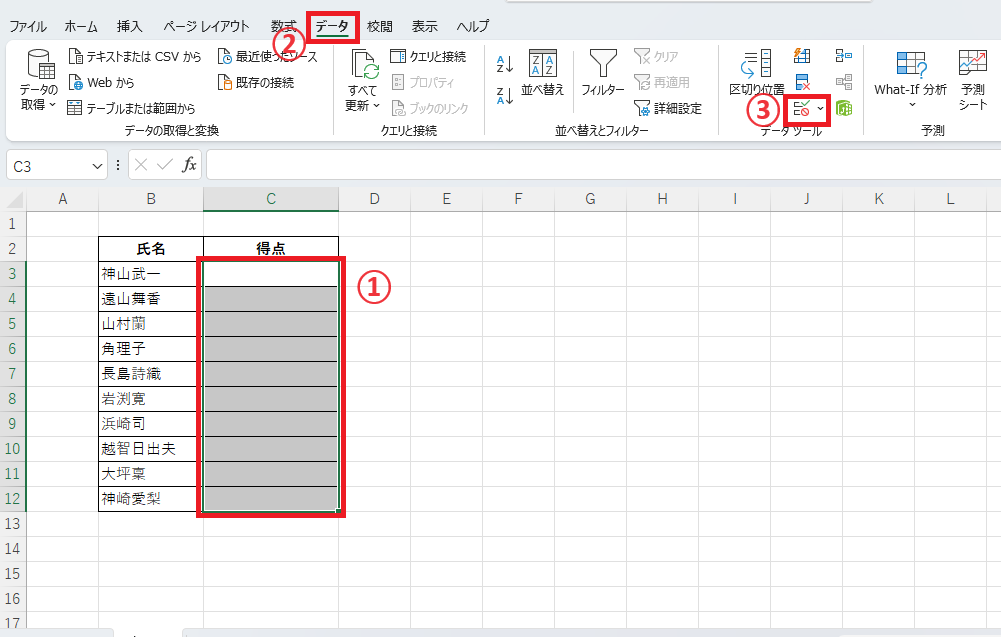
「データの入力規則」ダイアログボックスが表示されます。
「入力値の種類」のプルダウンリストをクリックします。(④)
「整数」をクリックします。(⑤)
もし小数点の入力も許可したい場合は、「小数点数」をクリックします。
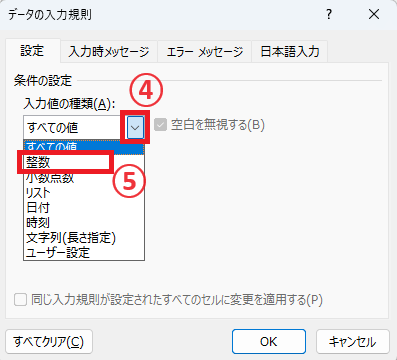
「最小値」と「最大値」のボックスに、それぞれの制限値を入力します。(⑥⑦)
例えば、最小値に「0」、最大値に「100」と入力します。
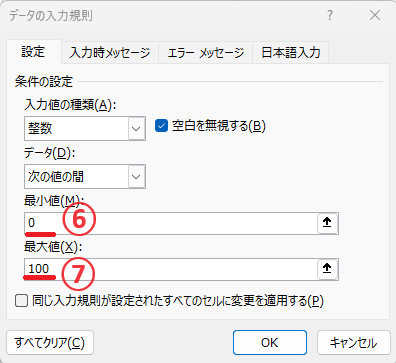
必要に応じて、無効なデータが入力された際のエラーメッセージを設定します。
「エラーメッセージ」タブをクリックします。(⑧)
「タイトル」に、エラーメッセージのタイトルを入力します。(⑨)
「エラーメッセージ」に、エラーメッセージを入力します。(⑩)
これで設定が完了したので、OKボタンをクリックします。(⑪)
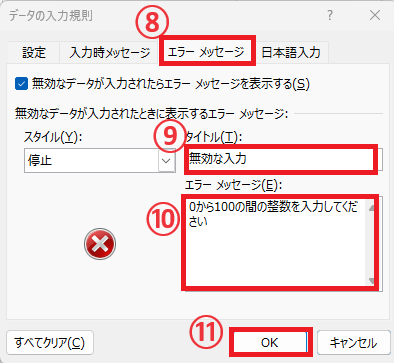
以上で、選択したセルまたはセル範囲に、入力できる数値の範囲を制限する設定が完了しました。
これにより、入力規則に従わないデータが入力された場合、ユーザーにエラーメッセージが表示され、データの一貫性と正確性を保つことができます。
よくある質問 (FAQ)
Q1: 入力規則で数値範囲を制限する方法はどこで設定できますか?
A1: 「データ」タブから「データの入力規則」を選び、設定画面で「条件」を「整数」または「小数点数」に指定し、範囲を指定することで制限がかけられます。
Q2: 入力可能な数値範囲を変更したい場合はどうすれば良いですか?
A2: もう一度「データの入力規則」にアクセスし、範囲を再設定することで簡単に変更できます。
Q3: 数値範囲の制限を解除するにはどうしたらよいですか?
A3: 対象セルを選択し、「データ」タブから「データの入力規則」を選び、設定画面で「すべてクリア」をクリックすることで制限を解除できます。
詳しくは以下の記事をご覧ください
Q4: 数値範囲を制限するときにメッセージを表示する方法はありますか?
A4: 「データの入力規則」内の「エラーメッセージ」タブで、入力エラー時に表示するメッセージをカスタマイズできます。
Q5: 範囲内の数値しか入力できないようにすると、すでに入力されているデータに影響はありますか?
A5: 既存のデータには影響しませんが、新たに入力される値にのみ適用されます。
Q6: 入力規則を使って範囲内の整数のみを許可することはできますか?
A6: はい、「データの入力規則」で条件を「整数」に指定することで、整数のみ入力可能になります。
まとめ
入力規則を使って数値範囲を設定することで、データの精度を高め、誤った情報が入力されるリスクを軽減することができます。
この記事で紹介した手順を参考に、自分のワークシートに適切なルールを適用し、データの整合性を保ちましょう。
これにより、業務の効率を向上させることができるはずです。
記事のまとめ
- 入力できる数値の範囲を制限したいセルを選択し、「データ」タブ > 「データの入力規則」をクリックする
- 「入力値の種類」を「整数」または「小数」に設定、最小値、最大値を設定する
- 「エラーメッセージ」タブで、エラーメッセージを設定(任意)



