ExcelでIF関数を使って祝日を判定し、様々な処理を行いたい場合があります。
例えば、カレンダーで祝日であれば「祝日」と表示することがあります。
そのような場合、IF関数とCOUNTIF関数を使用することで祝日を判定することができます。
IF関数で祝日を判定する方法
ExcelのIF関数で祝日を判定する手順は次の通りになります。
今回の例では、祝日の日付に「祝日」と表示するようにします。
判定したい期間の祝日を一覧にしたリストを作成します。(①)
※下記の例では祝日の名前も表記していますが、祝日の日付だけあれば大丈夫です。
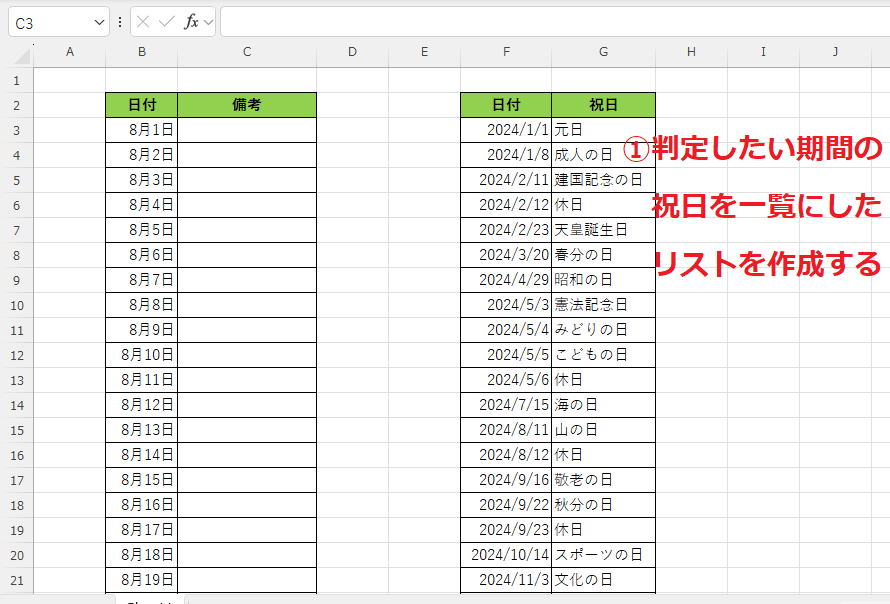
祝日の日付を範囲選択します。(②)
「名前ボックス」に「祝日リスト」と入力し、Enterキーを押します。(③)
これで祝日の範囲に名前を付けることができます。名前を付けておくと、数式の記述が簡潔になります。
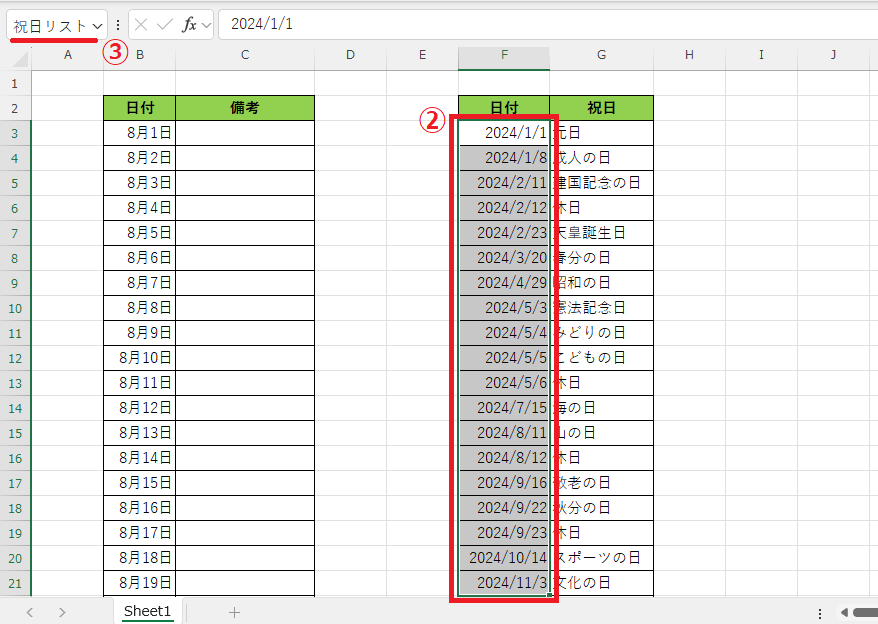
祝日の判定したいセルを選択します。(④)
「数式」タブをクリックします。(⑤)
「関数ライブラリ」グループにある「論理」をクリックします。(⑥)
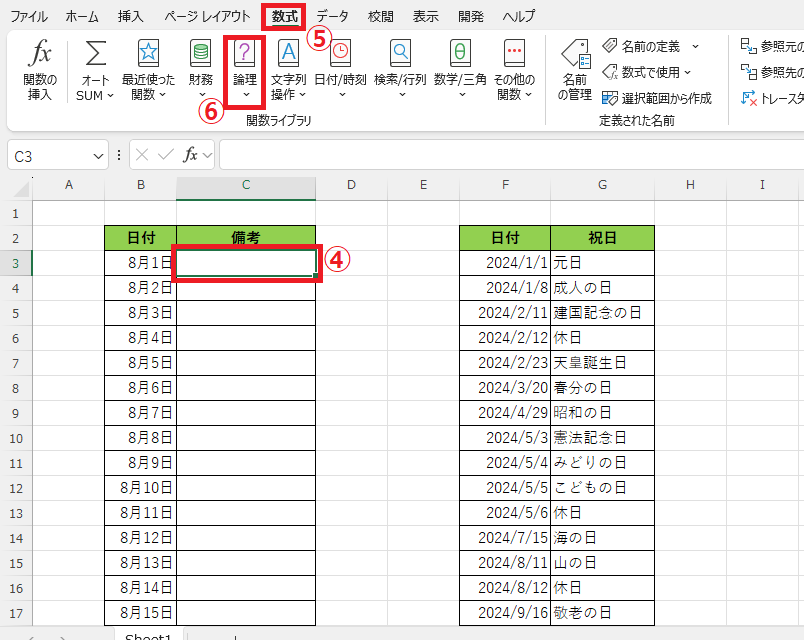
「IF」をクリックします。(⑦)
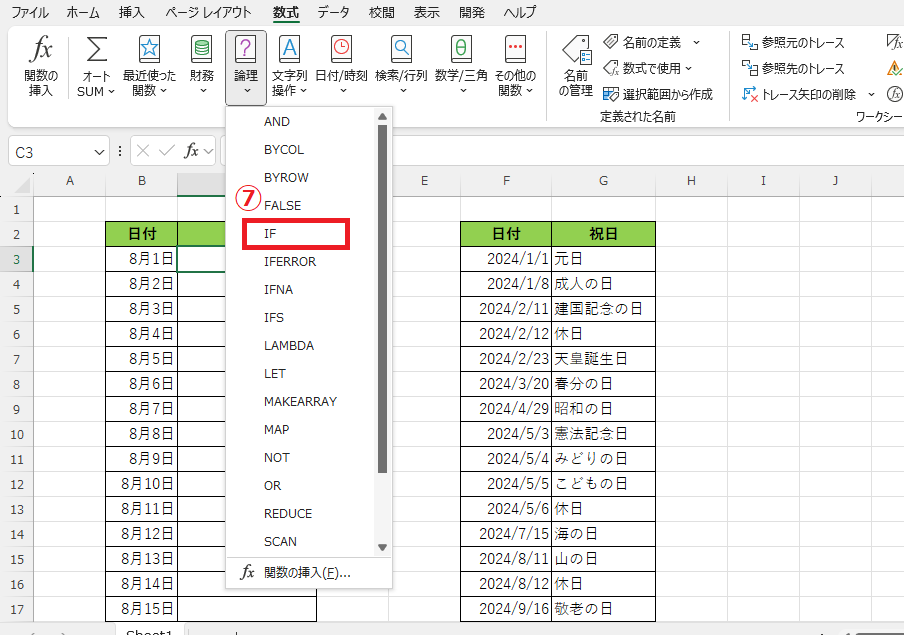
「関数の引数」ダイアログボックスが表示されます。
「論理式」に、
COUNTIF(祝日リスト,B3)=1
と入力します。(⑧)
B3: 判定したい日付が入力されているセル
祝日リスト: 先ほど名前を付けた祝日のリストの範囲
COUNTIF関数は、セル「B3」の日付が祝日リストに含まれていれば1を返し、含まれていなければ0を返します。

「値が真の場合」に「"祝日"」と入力します。(⑨)
「値が偽の場合」に「""」と入力します。(⑩)
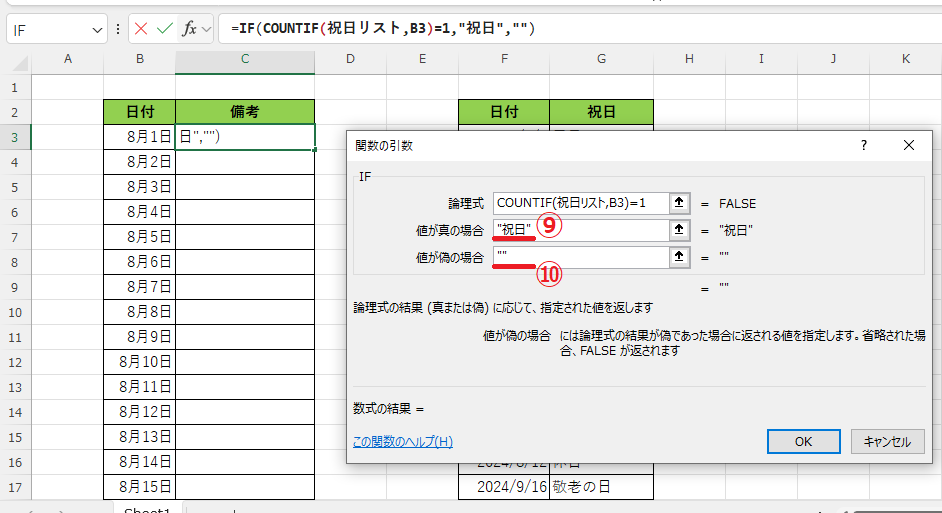
これで引数の指定が完了したので、OKボタンをクリックします。(⑪)
数式としては、
=IF(COUNTIF(祝日リスト,B3)=1,"祝日","")
のようになります。
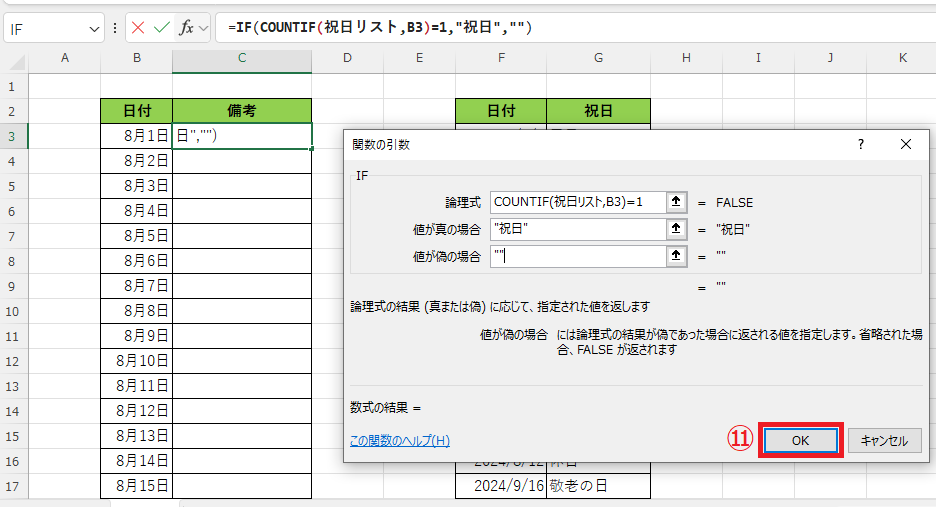
他のセルに数式をコピーします。
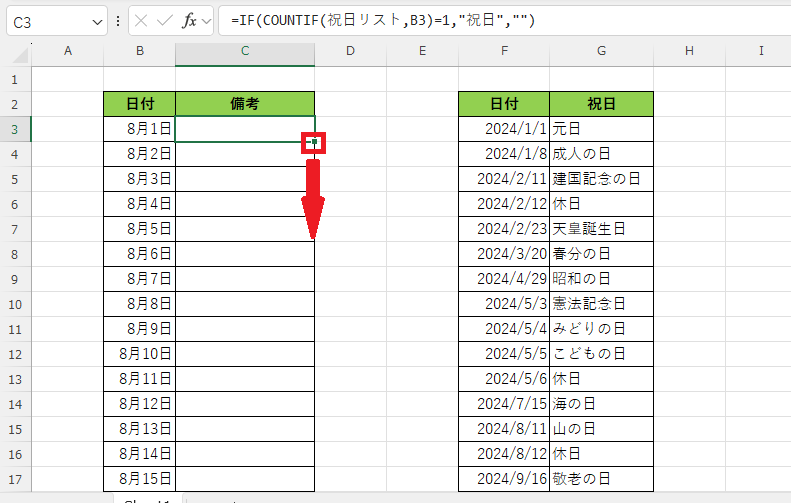
これで祝日の日付に「祝日」と表示するようにできます。
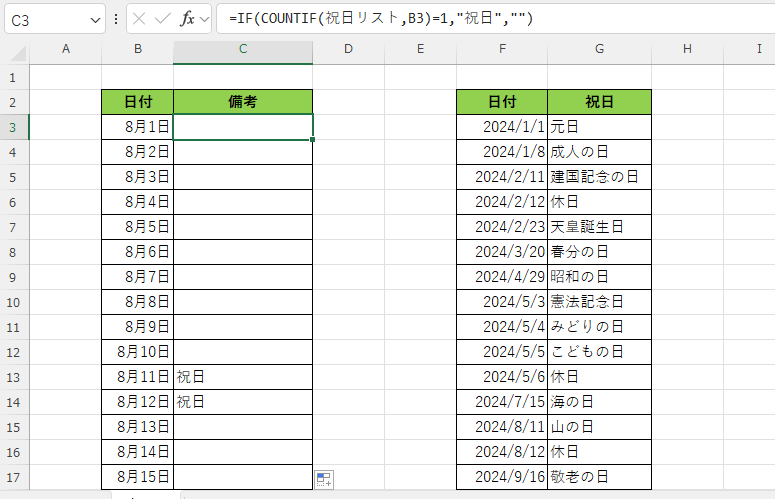
よくある質問 (FAQ)
Q1. 祝日のデータはどこから取得すればいいですか?
A. 日本の祝日は、国の公式サイトやカレンダーから確認できます。これらの情報をExcelに入力することができます。
Q2. 祝日のリストはどこに作成すれば良いですか?
A. 祝日のリストは、別のシートや同じシート内の空いているセルに作成することができます。リストを作成したら、COUNTIF関数でその範囲を参照することで判定できます。
Q3. COUNTIF関数以外に祝日を判定する方法はありますか?
A. はい、VLOOKUP関数やMATCH関数を使用して祝日を判定することも可能です。
Q4. 祝日が連続している場合、どのように判定すれば良いですか?
A. 祝日が連続している場合でも、リストを参照して同じように判定できます。
Q5. 祝日が変動する場合、リストを更新する必要がありますか?
A. 祝日は毎年変わる場合がありますので、祝日のリストを定期的に更新する必要があります。
Q6. 祝日判定の結果をセルの色で示すことはできますか?
A. はい、条件付き書式を使用して、祝日判定の結果に応じてセルの色を変更することができます。
詳しくは以下の記事をご覧ください。
まとめ
IF関数を使って祝日を判定することで、スケジュール管理が効率的に行えるようになります。
これにより、業務の予定を組む際に、祝日を考慮した計画を立てやすくなり、仕事の進行が円滑になります。
ぜひ、この記事で紹介した手法を試して、日々の業務に役立ててください。
記事のまとめ
- IF関数で祝日を判定するには、IF関数とCOUNTIF関数を使用する
- 準備として祝日のリストを作成し、この範囲に名前を付けておく
- 祝日を判定する数式としては、「=IF(COUNTIF(祝日リスト,B3)=1,"祝日","")」



