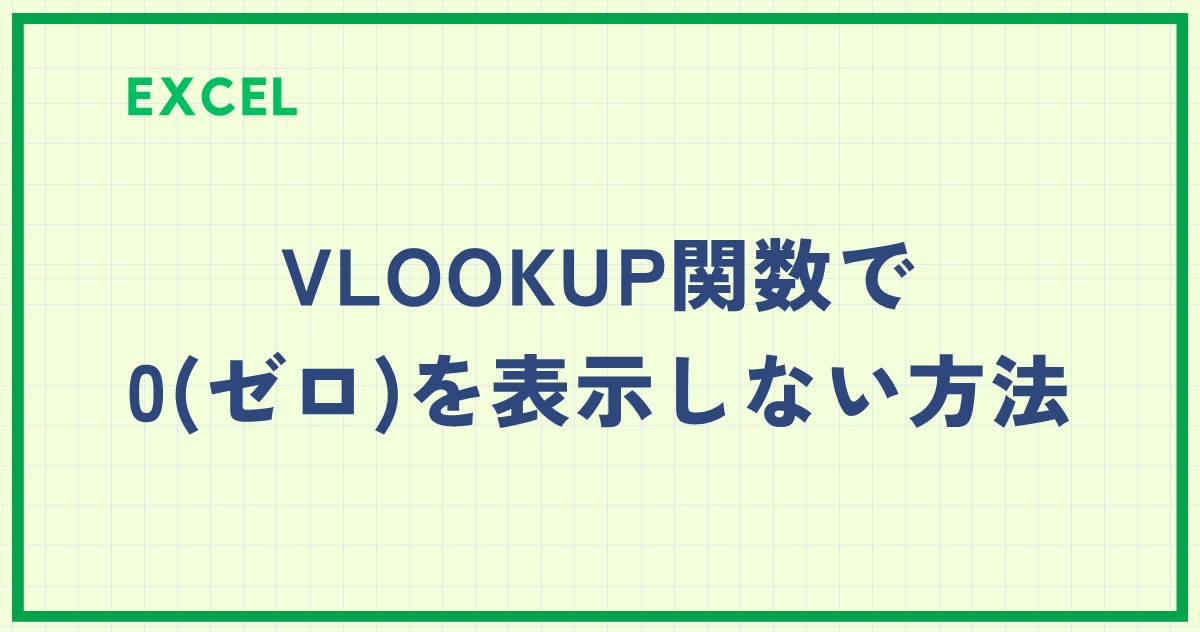ExcelのVLOOKUP関数でデータを探し出す際、目的のデータが空白のときに「0」と表示されてしまうことがあります。
この「0」を表示させたくない場合は、いくつかの方法があります。
本記事では、VLOOKUP関数で0を表示させないための具体的な方法を解説します。
VLOOKUP関数で0が表示される理由
ExcelのVLOOKUP関数で検索結果に「0」が表示される原因は、参照先のセルが空白であることです。
この「0」を表示しないようにするには、いくつかの方法があります。
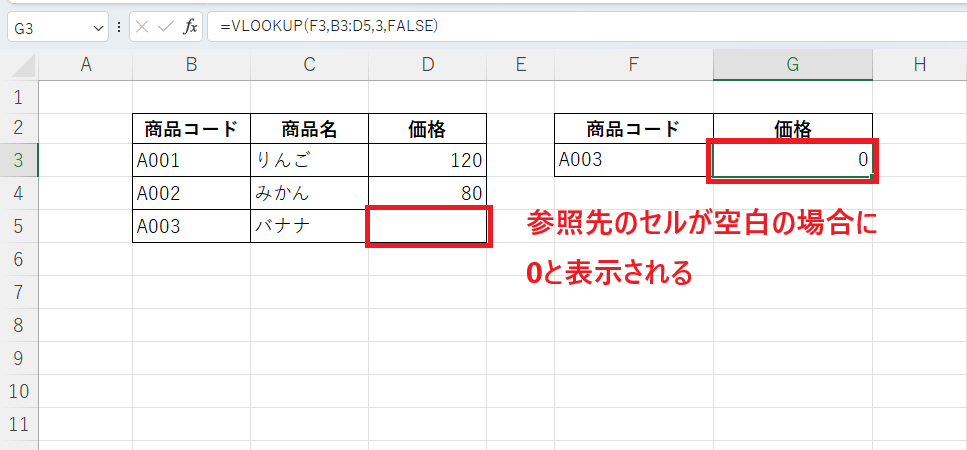
空白の文字列を追加する方法
最もシンプルで一般的な方法です。
VLOOKUP関数の結果に、空の文字列""(ダブルクォーテーション2つ)を連結することで、0を空白として表示できます。
=VLOOKUP(F3,B3:D5,3,FALSE)&""
VLOOKUP(F3,B3:D5,3,FALSE)の部分は、通常のVLOOKUP関数です。&""の部分で、VLOOKUPの結果に空の文字列を連結しています。これにより、結果が0の場合、0と""が連結され、最終的に""(空白)として表示されます。
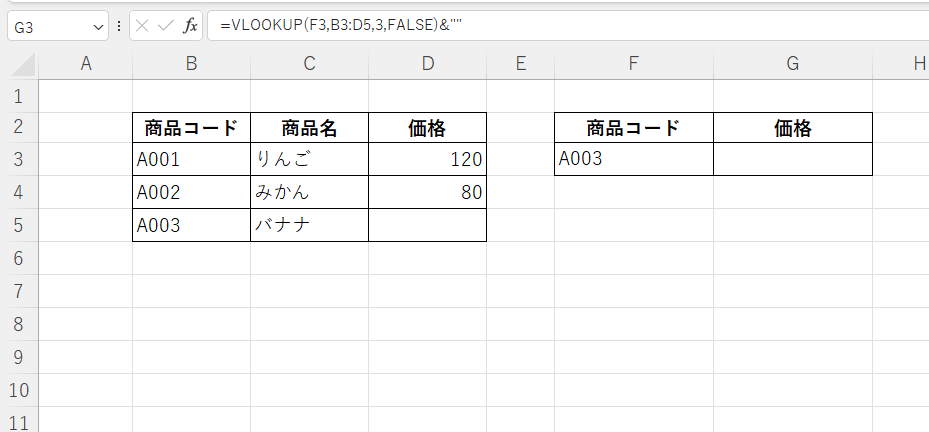
IF関数と組み合わせる方法
VLOOKUPの結果が空白かどうかを判定し、空白の場合は""、それ以外の場合はVLOOKUPの結果を表示するIF関数を使用します。
=IF(VLOOKUP(F3,B3:D5,3,FALSE)="","",VLOOKUP(F3,B3:D5,3,FALSE))
VLOOKUP(F3,B3:D5,3,FALSE)=""の部分で、VLOOKUPの結果が空白かどうかの判定をしています。- 空白の場合は""(空白)、それ以外の場合はVLOOKUPの結果をそのまま表示します。
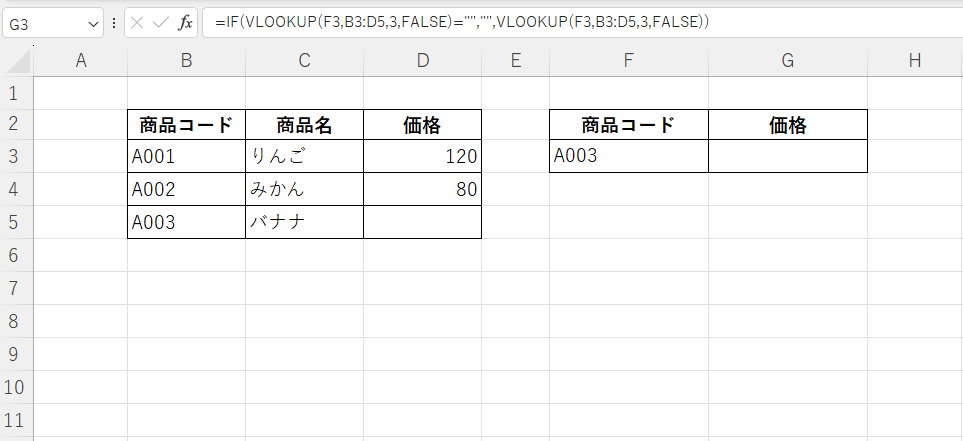
よくある質問 (FAQ)
Q1: 数式を変更する方法以外に、0を非表示にする方法はありますか?
A1: 他には以下のような方法があります。
- 書式設定: セルの書式設定で、0を非表示にするように設定できます。ただし、セル内の値自体は0のままなので、他の計算に影響する場合があります。
- 条件付き書式: 0の場合に、フォントの色を白にするなどして、0を見えないようにします。
Q2: VLOOKUP関数の結果が#N/Aエラーになる場合はどうすればいいですか?
A2: N/Aエラーは、一致する値が見つからない場合に発生します。IFERROR関数を使用することで、エラーが発生した場合に別の値を表示できます。
=IFERROR(VLOOKUP(F3,B3:D5,3,FALSE)&"", "データなし")
まとめ
ExcelのVLOOKUP関数で0を表示させない方法は、状況に応じて様々な方法があります。
それぞれの方法の特徴を理解し、適切な方法を選択することで、より見やすい表を作成することができます。