データ分析やレポート作成の際、数値の増減を視覚的に把握できると、とても便利です。
特に、条件付き書式を活用すれば、値の変化に応じて自動的に色分けすることが可能です。
本記事では、Excelの条件付き書式を使って、増加や減少を色でわかりやすく表示する方法を初心者でもわかりやすく解説します。
数値のトレンドを一目で把握できるようになり、データ分析がさらに効率的になります!
目次
値の増減を色で表示する方法
増減を色で表示する対象となるデータを用意します。
例えば、以下のような売上データを例にします。
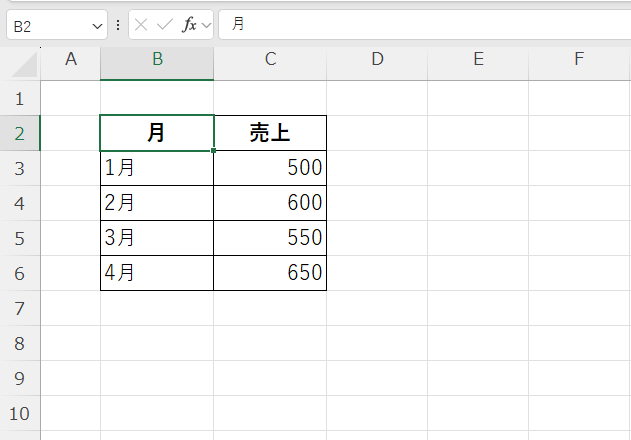
手順1 条件付き書式を選択する
増減を色で表示したいセル範囲を選択します。例では、C列の売上データを選択します。(①)
「ホーム」タブを選択します。(②)
「スタイル」グループにある「条件付き書式」をクリックします。(③)
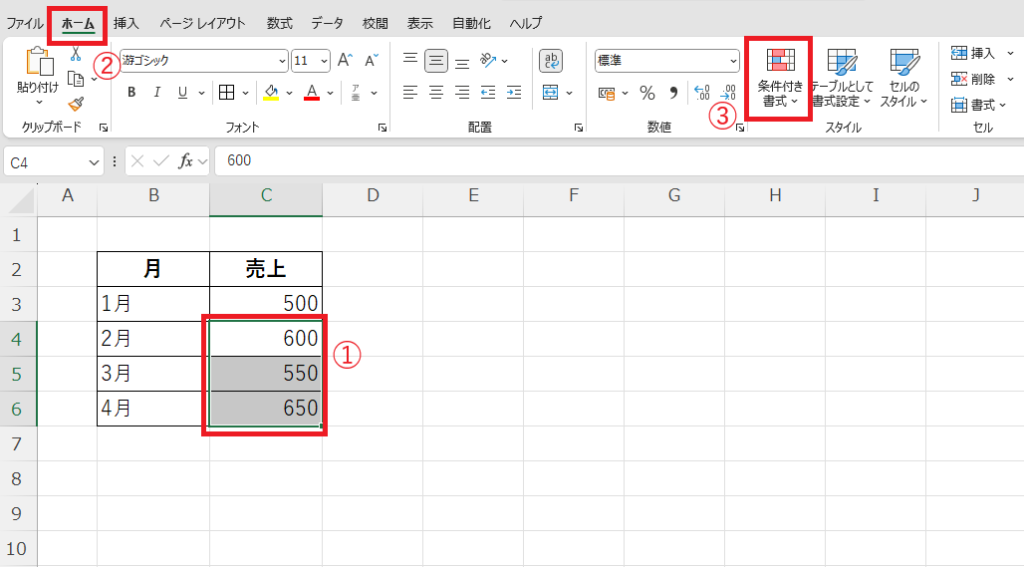
手順2 「新しいルール」を選択する
「新しいルール」をクリックします。(④)
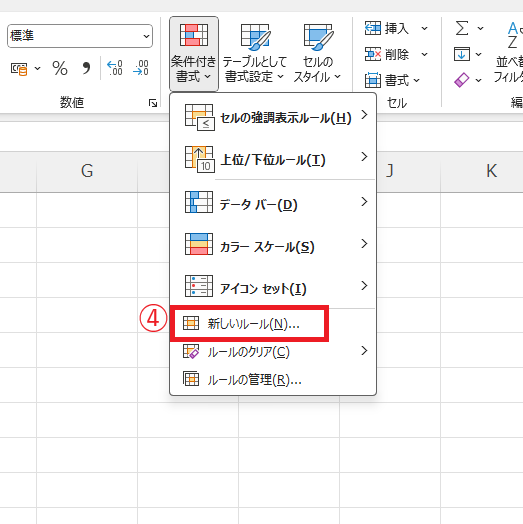
手順3 「数式を使用して、書式設定するセルを決定」を選択する
「新しい書式ルール」ダイアログボックスが表示されます。
「数式を使用して、書式設定するセルを決定」を選択します。(⑤)
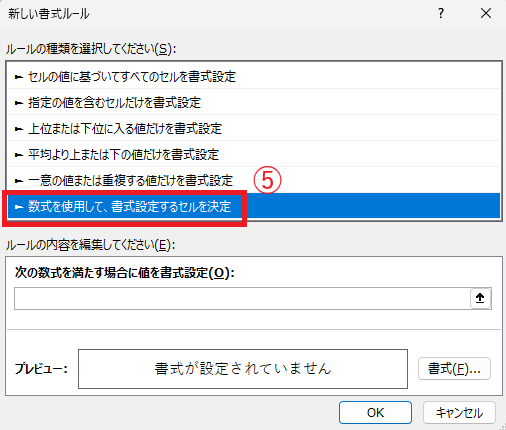
手順4 数式を入力する
増減に応じた色を設定するため、以下のような数式を使用します。(⑥)
- 前月より増加している場合:
=C4>C3 - 前月より減少している場合:
=C4<C3
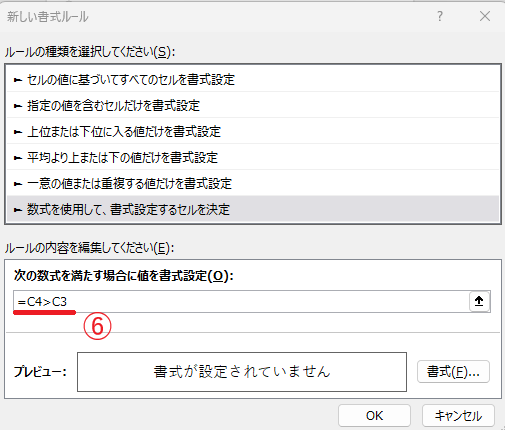
手順5 書式を設定する
「書式」をクリックします。(⑦)
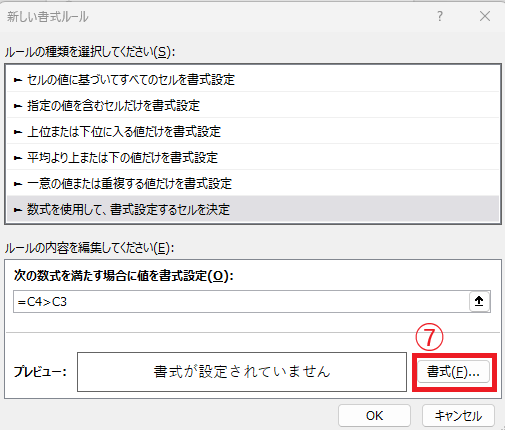
増加または減少の場合の書式を設定します。
今回の例では、
- 増加の場合、背景色を緑に設定します。
- 減少の場合、背景色を赤に設定します。
「塗りつぶし」タブを選択します。(⑧)
適用したい色を選択します。(⑨)
OKボタンをクリックします。(⑩)
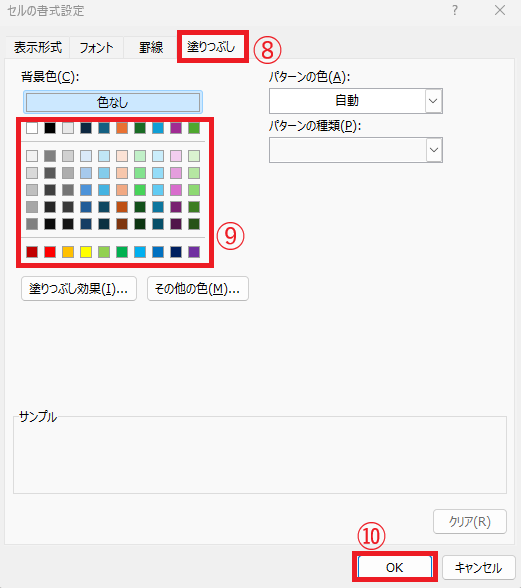
手順6 条件付き書式を適用する
「新しい書式ルール」ダイアログボックスに戻ります。
OKボタンをクリックします。(⑪)
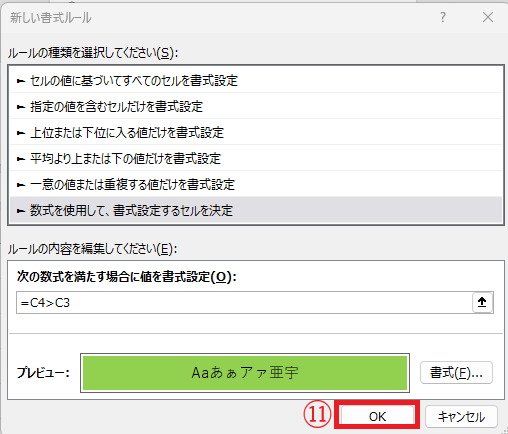
これで条件付き書式が適用されます。
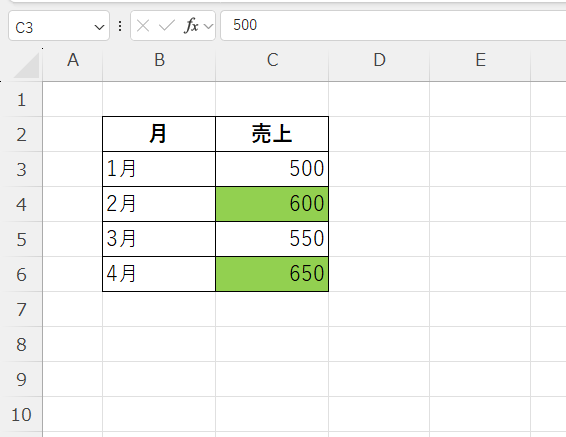
増加と減少の両方の条件を設定するため、それぞれのルールを繰り返します。
条件付き書式を設定すると、データの増減に応じて色が変わるようになります。
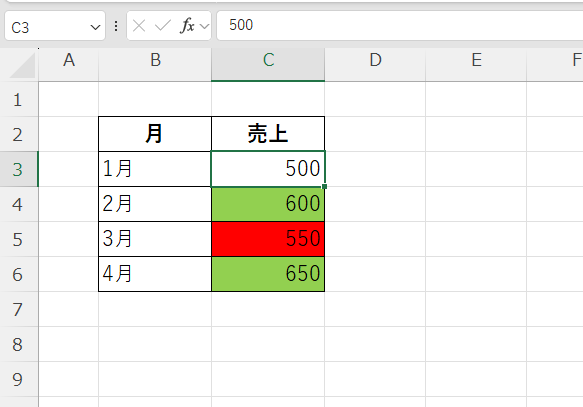
よくある質問 (FAQ)
Q1: 条件付き書式で増加と減少を色分けするにはどうすればいいですか?
A1: 増加の場合に緑、減少の場合に赤など、条件付き書式のルールを設定して数値に応じた色分けを行います。
Q2: 増減を表示する対象データが変更された場合、自動的に色も変わりますか?
A2: はい、条件付き書式は自動的にデータ変更を反映します。
Q3: 増減を比較するために前の列のデータを参照する方法はありますか?
A3: 条件付き書式のルールで、対象セルと前の列のセルを比較する数式を設定すれば可能です。
Q4: 増減だけでなく、一定以上や以下の値も色分けしたい場合はどうすればいいですか?
A4: 条件付き書式のルールを追加して、特定の範囲や値に応じた色分けを設定してください。
Q5: 条件付き書式の設定が適用されない場合の原因は何ですか?
A5: ルールの設定ミス、適用範囲の指定漏れ、または他の書式との競合が考えられます。ルールを再確認してください。
まとめ
Excelの条件付き書式を活用すれば、値の増減を色で直感的に表示することができます。
この機能を使うことで、データの変化や傾向を一目で把握できるため、分析作業がより効率的になります。
これらを活用することで、見やすくわかりやすいデータ表を作成できるようになります。
ぜひ、実際の業務やレポート作成に活用してみてください!


