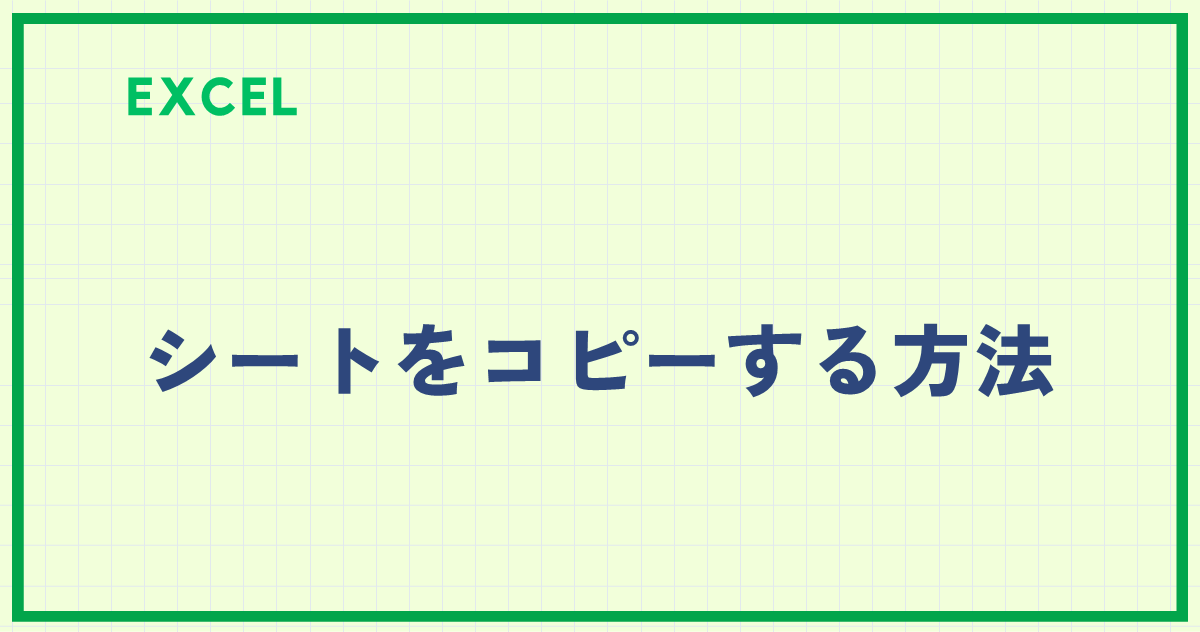Excelで月単位のシートを作成する際、毎回同じ内容の表を作成するのは大変ですよね。
そんなときに便利なのが、シートのコピーです。
この記事では、Excelでシートをコピーする2つの方法を紹介します。
テンプレート作成や業務効率化に役立つので、ぜひマスターしましょう!
シートコピーが便利な場面
- 月次報告や日次報告で、同じ形式のシートを複数作成するとき
- テンプレートを使ってデータを更新したいとき
Excelでは、簡単な操作でシートを複製できます。以下で詳しく解説します
方法1:Ctrlキーを使ってシートをコピー
最も手軽な方法が、「Ctrlキーを使ってドラッグする方法」です。
コピーしたいシートのシート見出しをクリックして選択します。
Ctrlキーを押しながら、そのままコピー先の位置までドラッグします。
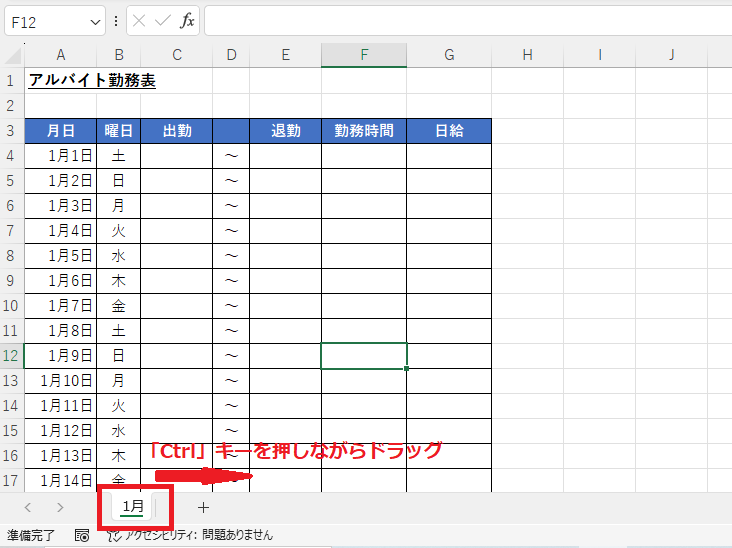
コピー中、マウスカーソルに「+」が表示されていると成功です。
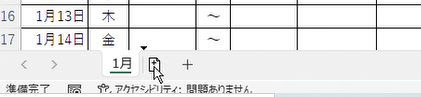
コピー先でマウスを離すと、シートが複製されます。
複製されたシート名には「(2)」が自動で追加されます。
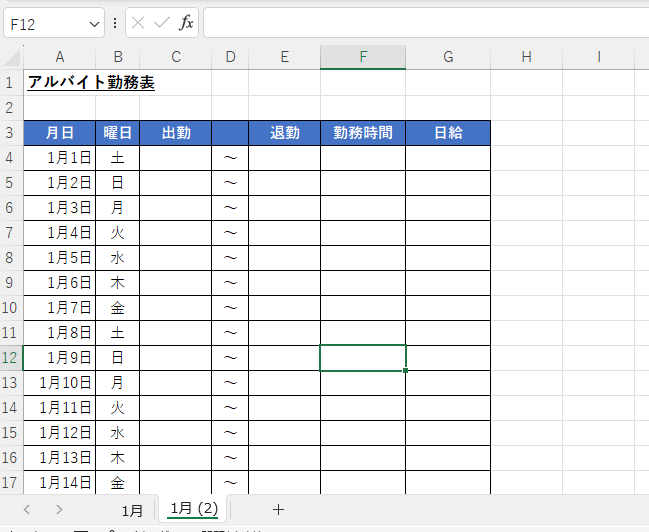
方法2:右クリックメニューからコピー
もう1つの方法は、「右クリックからコピーする方法」です。
コピーしたいシートのシート見出しを右クリックします。(①)
表示されたメニューから「移動またはコピー」を選択します。(②)
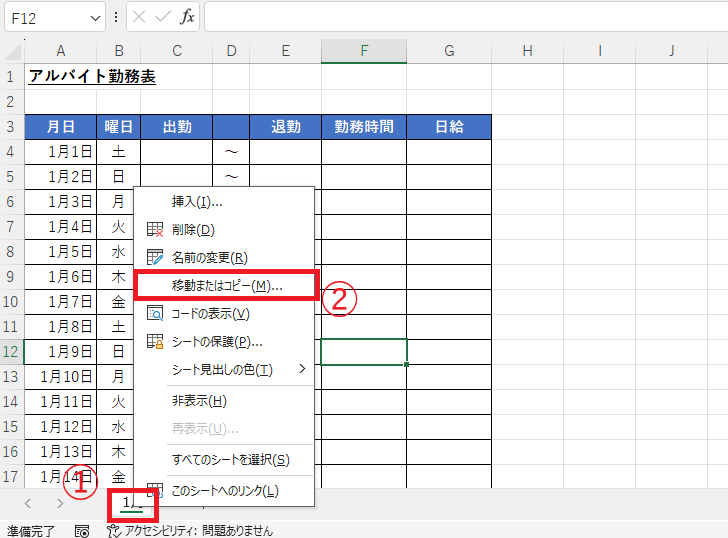
「移動またはコピー」ダイアログボックスが表示されます。
「末尾に移動」を選択すると、シートが最後に配置されます。(③)
「コピーを作成する」にチェックを入れます。
OKボタンを押すと、指定した場所にシートが複製されます。
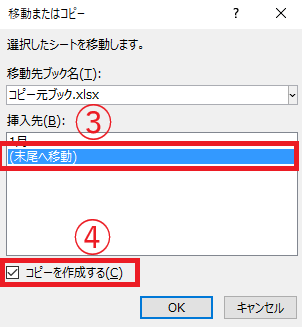
🔍 ポイント
- 「コピーを作成する」にチェックを入れ忘れると、移動のみになってしまうため注意!
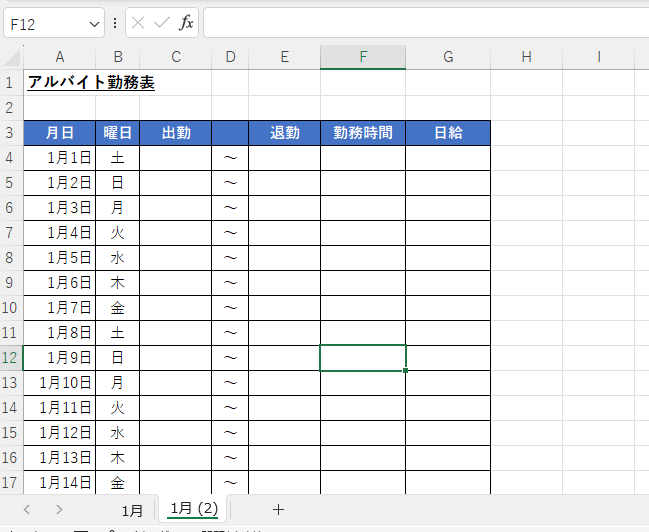
よくある質問 (FAQ)
Q1: シートを他のブックにコピーする方法はありますか?
A1: はい、可能です。シート見出しを右クリックし、「移動またはコピー」を選択して、コピー先のブックを指定してください。「コピーを作成する」にチェックを入れるのを忘れないようにしましょう。
詳しくは以下の記事をご覧ください。
Q2: シートをドラッグ&ドロップでコピーする方法はありますか?
A2: はい、可能です。Ctrlキーを押しながらシート見出しをドラッグすると、コピーが作成されます。
Q3: シート全体ではなく、特定のデータ範囲だけをコピーしたい場合はどうすれば良いですか?
A3: データ範囲を選択してコピーし、別のシートに貼り付ける方法が簡単です。「形式を選択して貼り付け」で貼り付け内容を調整することもできます。
Q4: 複数のシートを一度にコピーすることはできますか?
A4: はい、可能です。Ctrlキーを押しながら複数のシート見出しを選択し、右クリックして「移動またはコピー」を選択すれば、一度に複数のシートをコピーできます。
まとめ
シートをコピーできれば、毎回同じ作業を繰り返す手間が省け、作業効率が格段に向上します。
テンプレートを作成する際にも役立つので、初心者の方もぜひ試してみてください!
- Ctrlキーを使ってドラッグする方法:手軽でスピーディー
- 右クリックからコピーする方法:別ブックにコピーする際に便利
- 「コピーを作成する」のチェックを忘れないように注意!
Excel初心者の方も、これでシートのコピーをマスターできます。
ぜひ、効率化に役立ててください!
なお、シートを別ファイルにコピーしたい場合は以下の記事をご覧ください。