Excelを使用する際に、特定のセルに入力できる文字数を制限したい場合があります。
Excelでデータを入力する際、文字数に制限を設けることで、以下のようなメリットがあります。
- 入力ミス防止: 指定された文字数を超える入力はできなくなるため、誤ったデータが入力されることを防ぎます。
- データの統一性: すべてのデータが同じ長さになるため、集計や分析がしやすくなります。
- 見やすさの向上: データが整列し、見やすくなります。
- フォームの作成: アンケートや申請書など、入力項目に文字数制限を設けることで、より洗練されたフォームを作成できます。
Excelではデータの入力規則機能を使用することで、セルに入力できる文字数を制限できます。
入力規則で文字数を制限する方法
Excelのデータの入力規則を使用して入力できる文字数を制限する方法を紹介します。
今回は、下のような表で、電話番号の列に入力できる文字数を11文字以下に設定します。
文字数を制限したいセルを選択します。(①)
今回は、電話番号の列(セル「C4」~「C13)を選択します。
「データ」タブをクリックします。(②)
「データツール」グループにある「データの入力規則」をクリックします。(③)
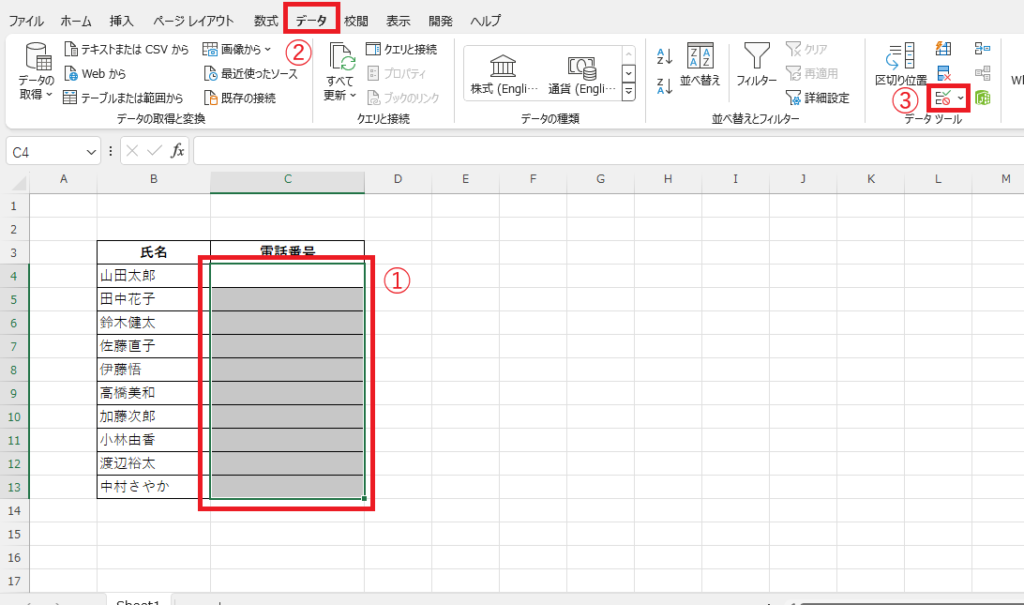
「データの入力規則」ダイアログボックスが表示されます。
「設定」タブの「入力値の種類」の「▽」をクリックします。(④)
表示されたリストから「文字列(長さ指定)」をクリックします。(⑤)
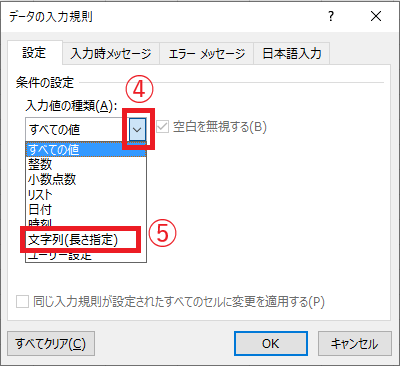
次に「データ」の「▽」をクリックします。(⑥)
表示されたリストから「次の値以下」をクリックします。(⑦)
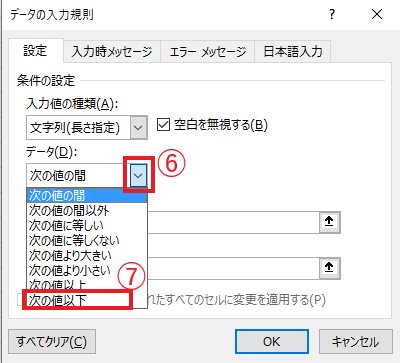
「最大値」のボックスに制限したい文字数を入力します。(⑧)
今回は、11文字以下にしたいので、「11」と入力します。
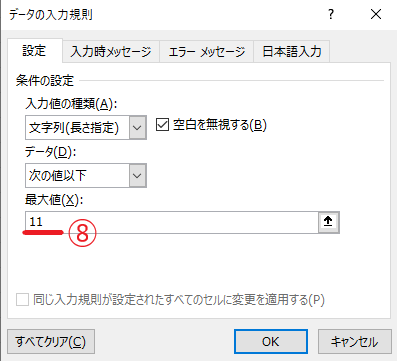
次にエラーメッセージを設定します。※エラーメッセージを設定する必要がない場合はOKボタンをクリックします。
「エラーメッセージ」タブをクリックします。(⑨)
「スタイル」の「▽」をクリックし、「停止」「注意」「情報」の中から任意のスタイルを選択します。(⑩)
「タイトル」のボックスにエラーメッセージのタイトルを入力します。(⑪)
「エラーメッセージ」のボックスにエラーメッセージを入力します。(⑫)
OKボタンをクリックします。(⑬)
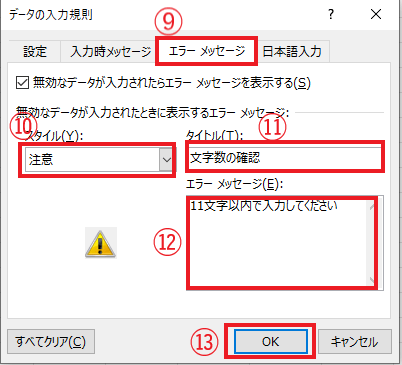
これで、選択したセルには指定した文字数を超える文字を入力することができなくなります。
制限を超えた文字を入力しようとすると、設定したエラーメッセージが表示されます。
エラーメッセージのスタイル
エラーメッセージのスタイルは、「停止」「注意」「情報」の3種類があります。
「停止」
入力規則で設定したデータ以外を入力することはできません。
「再試行」をクリックすると、セルの編集状態に戻ります。
「キャンセル」をクリックすると、入力前の状態に戻ります。
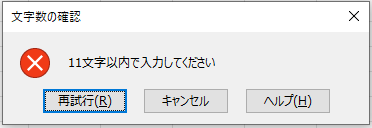
「注意」
注意を促すメッセージが表示されます。
「はい」をクリックすると、入力規則で設定したデータ以外も入力することができます。
「いいえ」をクリックすると、セルの編集状態に戻ります。
「キャンセル」をクリックすると、入力前の状態に戻ります。
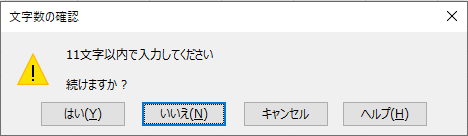
「情報」
情報を表示するメッセージが表示されます。
「OK」をクリックすると、入力規則で設定したデータ以外も入力することができます。
「キャンセル」をクリックすると、入力前の状態に戻ります。
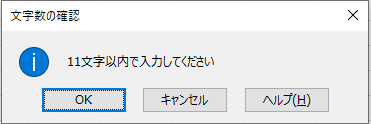
よくある質問 (FAQ)
Q1: 文字数を制限する方法はどのように設定しますか?
A1: 制限したいセルを選択して「データの入力規則」を開き、「文字列(長さ指定)」を条件に指定して最大・最小文字数を設定することで、文字数制限が可能です。
Q2: 文字数制限を超えた場合、ユーザーにメッセージを表示できますか?
A2: はい、「エラーメッセージ」タブでメッセージ内容を入力すれば、文字数を超えたデータが入力された際に通知できます。
Q3: 既存のデータに対しても文字数制限を適用することはできますか?
A3: 入力規則を設定後、既存データに対しても文字数制限が適用されますが、すでに入力済みのデータはそのまま残ります。
Q4: 文字数制限を特定の範囲だけに適用することはできますか?
A4: はい、文字数制限を適用したいセル範囲を選択し、その範囲にのみ入力規則を設定することで可能です。
Q5: 文字数制限を簡単に解除する方法はありますか?
A5: 文字数制限を解除したいセルを選択して「データの入力規則」から「すべてクリア」を選択すれば、設定を解除できます。
詳しくは以下の記事をご覧ください。
Q6: 文字数制限を設定したセルをコピーしても、制限が引き継がれますか?
A6: はい、制限付きのセルをコピーすると入力規則も一緒にコピーされます。「値の貼り付け」機能を使うと制限を含まずにデータのみを貼り付けられます。
まとめ
Excelで文字数を制限することにより、入力ミスを防ぎ、データの一貫性を保つことができます。
設定は簡単で、必要な範囲に対してすぐに適用できます。
この記事を参考に、ぜひ文字数制限を活用して効率的なデータ管理を実現しましょう。



