Excelのデータの入力規則は、プルダウンリストの作成やセルに入力できる値を制限することができる便利な機能です。
しかし、場合によっては不要になった規則を削除・解除したいこともあります。
目次
データの入力規則を削除・解除する方法
Excelでデータの入力規則を削除・解除する方法を、具体的な例で紹介します。
下の図の表で、「クラス」の列に入力規則が設定されています。
この入力規則を解除します。
手順1 入力規則を解除する範囲を選択し「データの入力規則」をクリック
入力規則が設定されている範囲を選択します。(①)
「データ」タブをクリックします。(②)
「データツール」グループの「データの入力規則」をクリックします。(③)
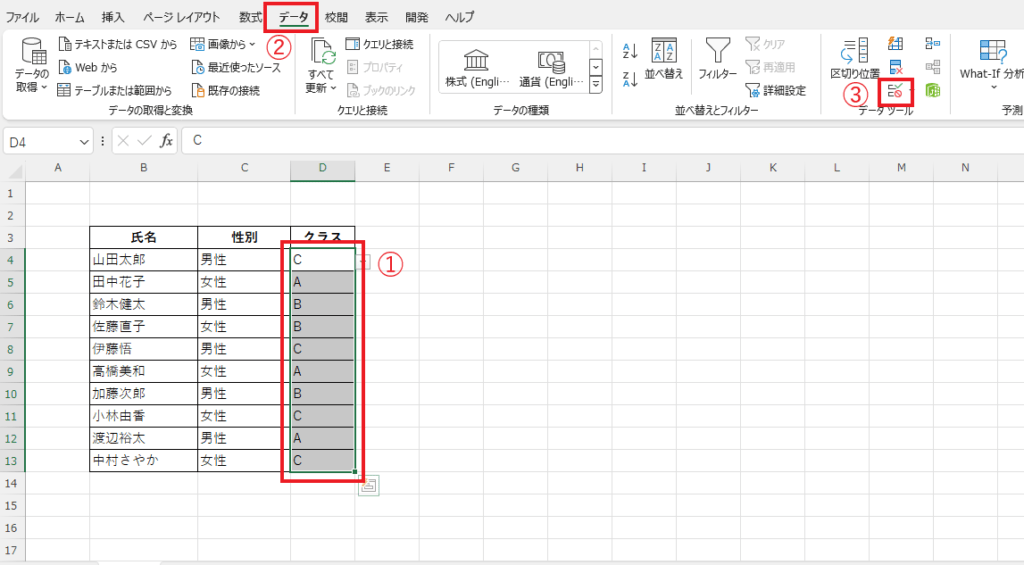
手順2 「すべてクリア」をクリックする
「データの入力規則」ダイアログボックスが表示されます。
「すべてクリア」をクリックします。(④)
OKボタンをクリックします。(⑤)
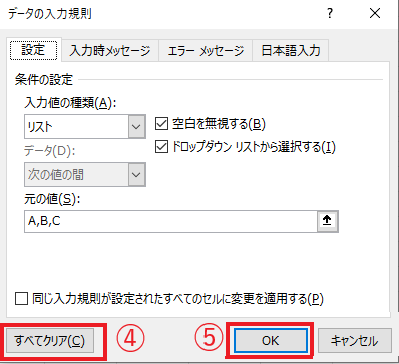
これで選択していたセルに設定されていた入力規則が解除されます。
複数の入力規則を削除・解除する方法
複数の入力規則を一括に解除する方法を紹介します。
下の図の表には、「性別」と「クラス」に入力規則が設定されています。
その2つの入力規則を解除します。
入力規則が設定されている範囲を選択します。(①)
「データ」タブの「データの入力規則」をクリックします。(②)
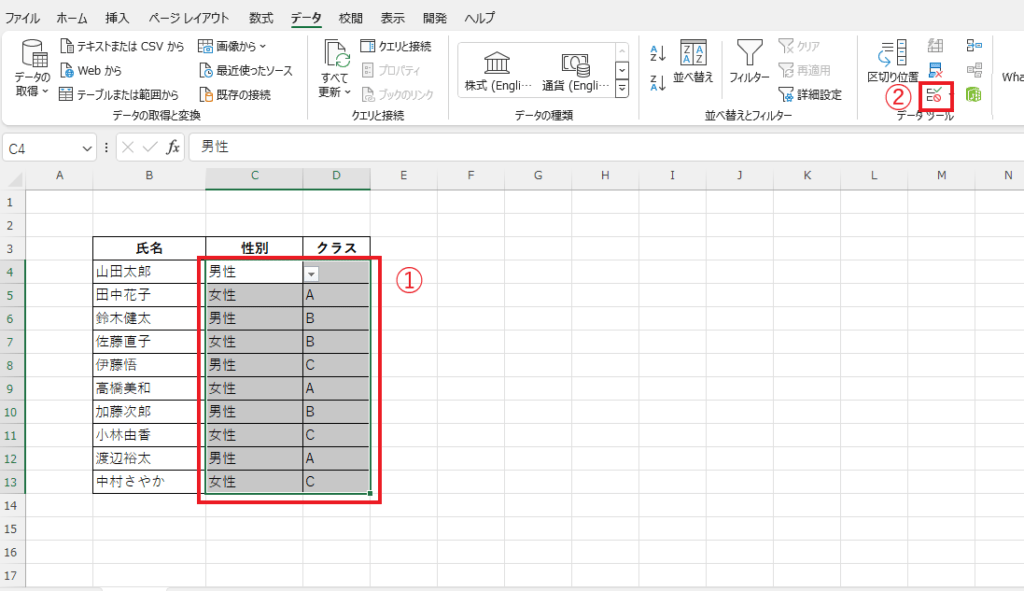
そうすると、下の図のようなメッセージが表示されます。
OKボタンをクリックします。(③)
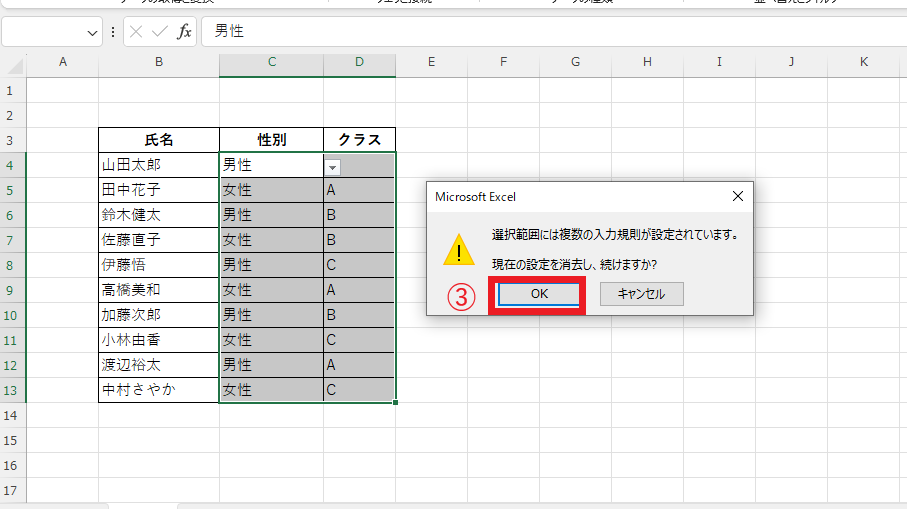
「データの入力規則」ダイアログボックスが表示されます。
特になにも設定せずにOKボタンをクリックします。(④)
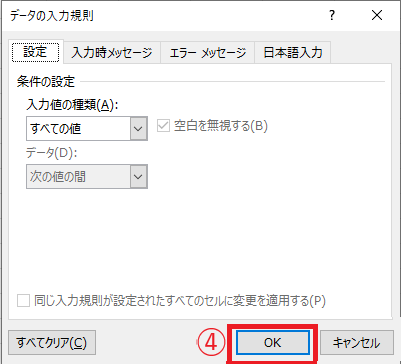
よくある質問 (FAQ)
Q1: データの入力規則を特定のセルだけで解除するにはどうすればいいですか?
A1: 入力規則を解除したいセルを選択し、「データ」タブから「データの入力規則」をクリックし、「すべてクリア」を選択することで、そのセルだけの規則が解除されます。
Q2: シート全体の入力規則をまとめて削除する方法はありますか?
A2: シート全体の入力規則を削除したい場合、シート全体を選択してから「データの入力規則」メニューで「すべてクリア」を選ぶと、シート内のすべての規則が解除されます。
Q3: 入力規則を削除するとデータに何か影響はありますか?
A3: 入力規則を削除しても既存のデータ自体には影響はありませんが、ルールが解除されるため、今後の入力に対する制約がなくなります。
Q4: 入力規則を一部のセルで一時的に無効にする方法はありますか?
A4: 入力規則を一時的に無効にする方法はないため、規則を削除するか、再設定する必要があります。後で再設定する場合は、規則内容をメモしておくと便利です。
Q5: 別のシートからコピーしたセルに入力規則が設定されてしまいます。これを防ぐにはどうしたらいいですか?
A5: コピー時に入力規則を含めたくない場合、値のみを貼り付ける「値の貼り付け」オプションを使うと、入力規則なしでデータをコピーできます。
Q6: 入力規則が設定されているかどうかを確認する方法はありますか?
A6: 入力規則の有無を確認するには、対象のセルを選択して「データの入力規則」を開き、内容が表示されればそのセルに規則が設定されています。表示がなければ規則は設定されていません。
Q7: 入力規則を削除した後で再設定する方法はありますか?
A7: はい、再設定は可能です。再度「データの入力規則」メニューからルールを設定し直すことで、規則を適用し直せます。
まとめ
以上で、Excelでデータの入力規則を削除・解除する方法の紹介を終わります。
データの入力規則を解除することで自由にデータを入力することができるようになります。
不要になった入力規則は今回紹介した手順で解除してください。
記事のまとめ
- データの入力規則を削除・解除するには、「データ」タブ > 「データの入力規則」をクリックする
- 「データの入力規則」ダイアログボックスにて、「すべてクリア」をクリックする


