PowerPointでプレゼンテーションを作成する際、スライドの向きは横向きが一般的です。
しかし、PowerPointでチラシやポスターを作るときなどには縦向きで使用したいと思います。
縦向きスライドに設定する方法
PowerPointで縦向きスライドに設定する手順は次の通りになります。
「デザイン」タブを選択します。(①)
「ユーザー設定」グループにある「スライドのサイズ」をクリックします。(②)
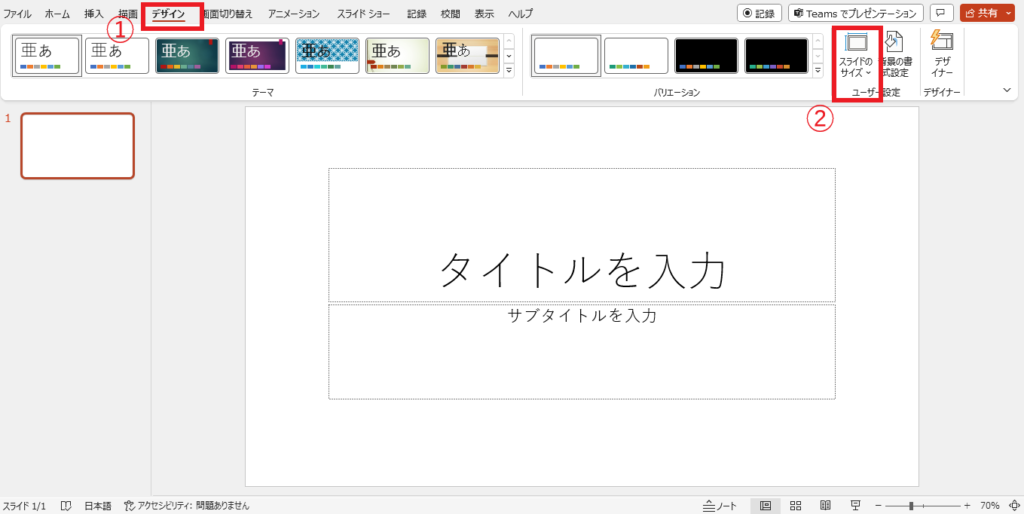
一覧から「ユーザー設定のスライドのサイズ」をクリックします。(③)
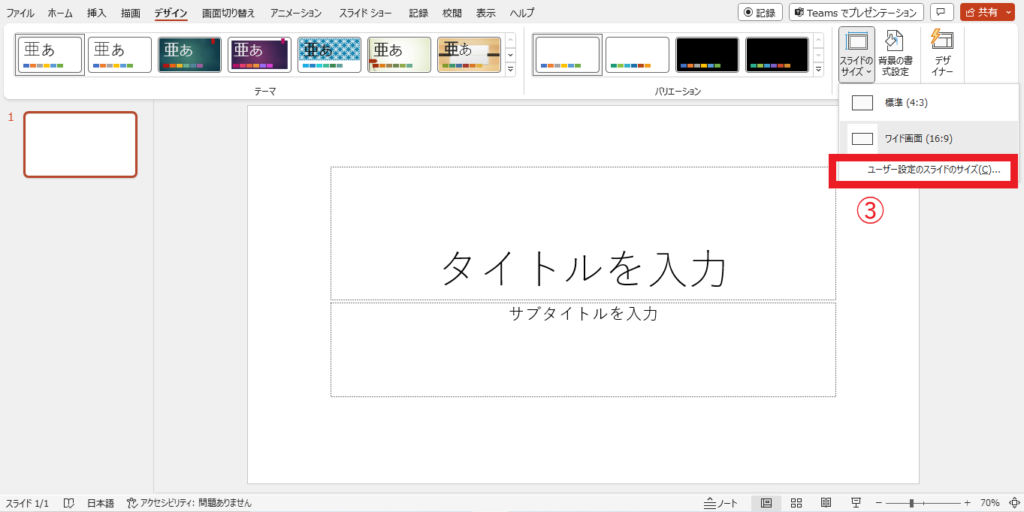
「スライドのサイズ」ダイアログボックスが表示されます。
「印刷の向き」の「スライド」の「縦」をクリックし、チェックを入れます。(④)
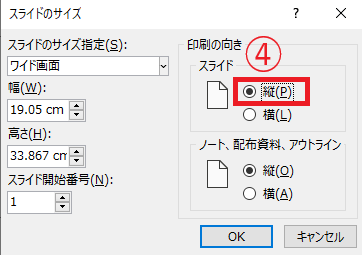
「最大化」か「サイズに合わせて調整」のどちらかを選択するように聞かれます。
「サイズに合わせて調整」をクリックします。(⑤)
※すでに入力済みに文字や画像をどうするのかという質問になります。どちらを選んでも大丈夫ですが、「最大化」の方は、元のサイズを維持します。よってスライドの枠からはみ出す可能性があります。「サイズに合わせて調整」はスライドの枠に収まるようにサイズが調整されます。
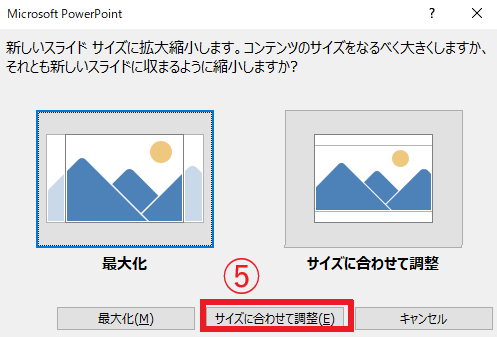
これでスライドが縦向きに変更されます。
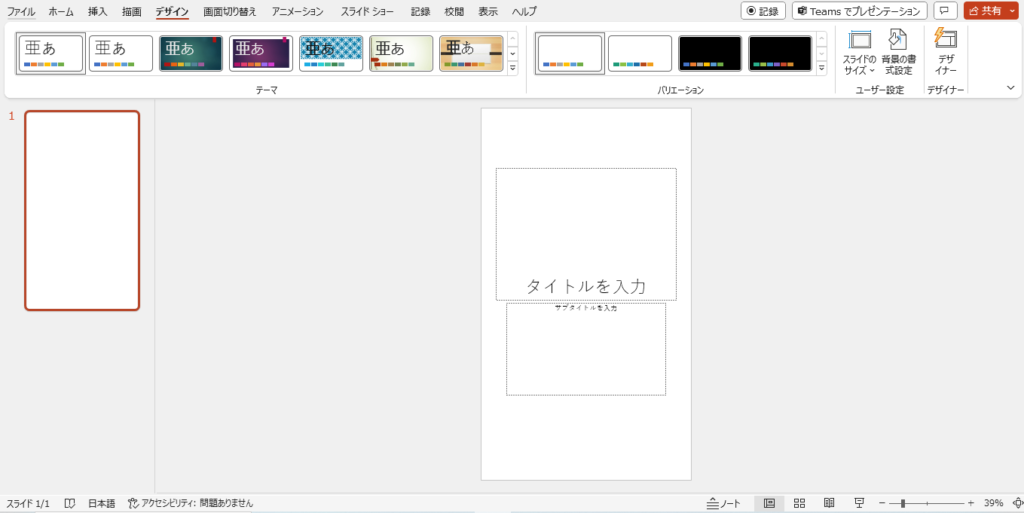
よくある質問 (FAQ)
Q1: 縦向きスライドにするとデザインや配置が崩れますか?
A1: 縦向きに変更すると、スライド内のテキストや画像の配置が変更される場合があります。変更後にデザインを調整してください。
Q2: 縦向きスライドは全画面表示でも正しく表示されますか?
A2: 縦向きスライドは全画面表示でも問題なく表示されます。ただし、スクリーンのアスペクト比により黒い余白が表示される場合があります。
Q3: 縦向きスライドをPDF形式で保存できますか?
A3: はい、PowerPointからPDF形式で保存する際も、縦向きスライドのレイアウトはそのまま維持されます。
Q4: 縦向きスライドに変更した後、元に戻すことはできますか?
A4: はい、スライドの向き設定を「横向き」に変更すれば元に戻せます。ただし、デザインが崩れる可能性があるため注意してください。
Q5: 縦向きスライドは動画にも対応していますか?
A5: はい、縦向きスライドでも動画を挿入できます。ただし、動画のアスペクト比が縦向きスライドに合わない場合、調整が必要です。
まとめ
PowerPointは、プレゼンテーション以外の用途でチラシやポスターを作る場合も多いと思います。
その場合は、必要に応じて縦向きに変更して作業してください。

