Word文書の見た目を手軽に変える方法として「テーマ」機能があります。
色やフォントの調整を一つ一つ行う手間を省き、ワンクリックでデザインを一新。
ビジネス文書やプレゼン資料の印象を大きく変えることが可能です。
今回は、Wordのテーマを活用して、文書全体の雰囲気を簡単に変える方法を詳しく解説します。
テーマとは?
テーマとは、文書の外観を統一するためのデザインセットです。
配色、フォント、効果などが組み合わされており、これらを一括して適用することで、文書全体の雰囲気を一変させることができます。
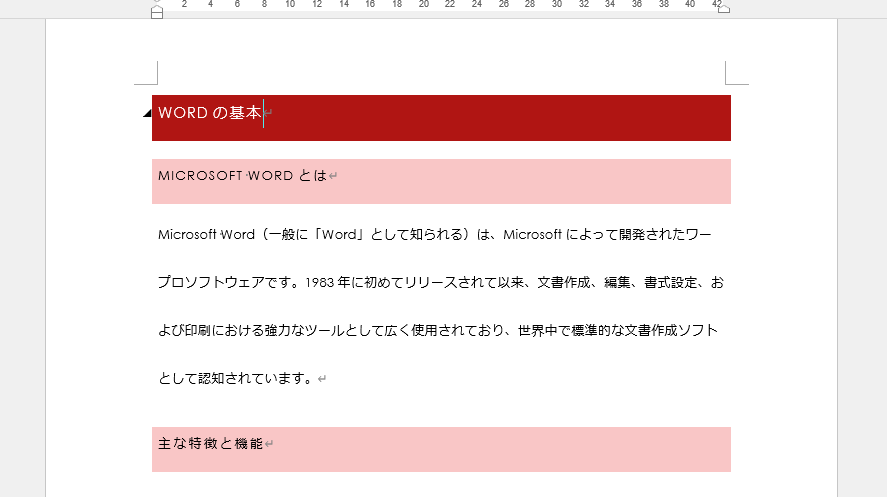
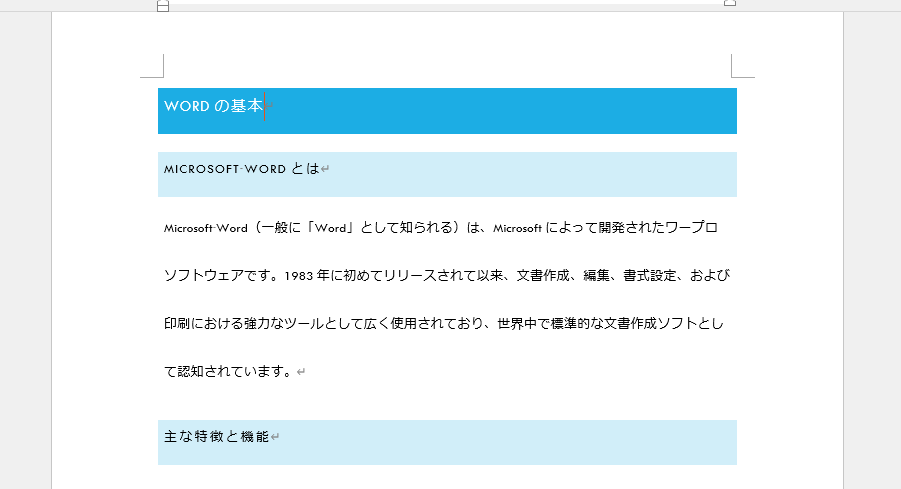
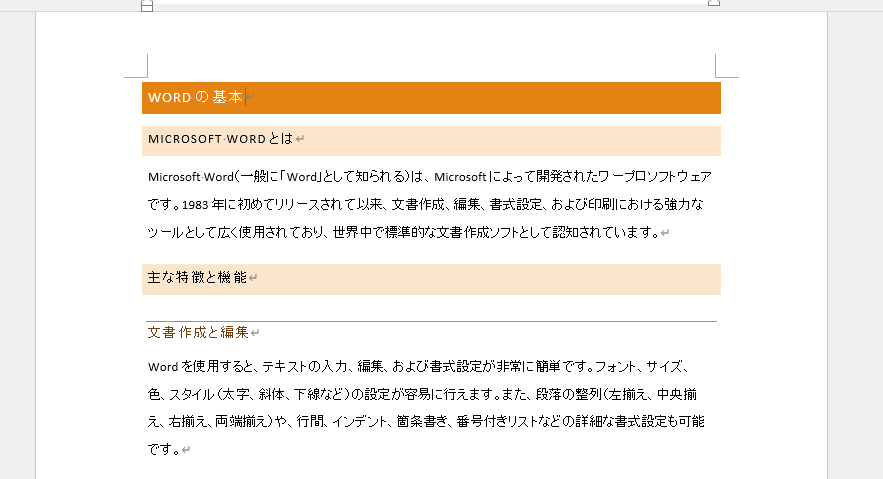
テーマを適用する方法
Wordでテーマを適用する手順は次の通りになります。
「デザイン」タブをクリックします。(①)
「テーマ」をクリックします。(②)
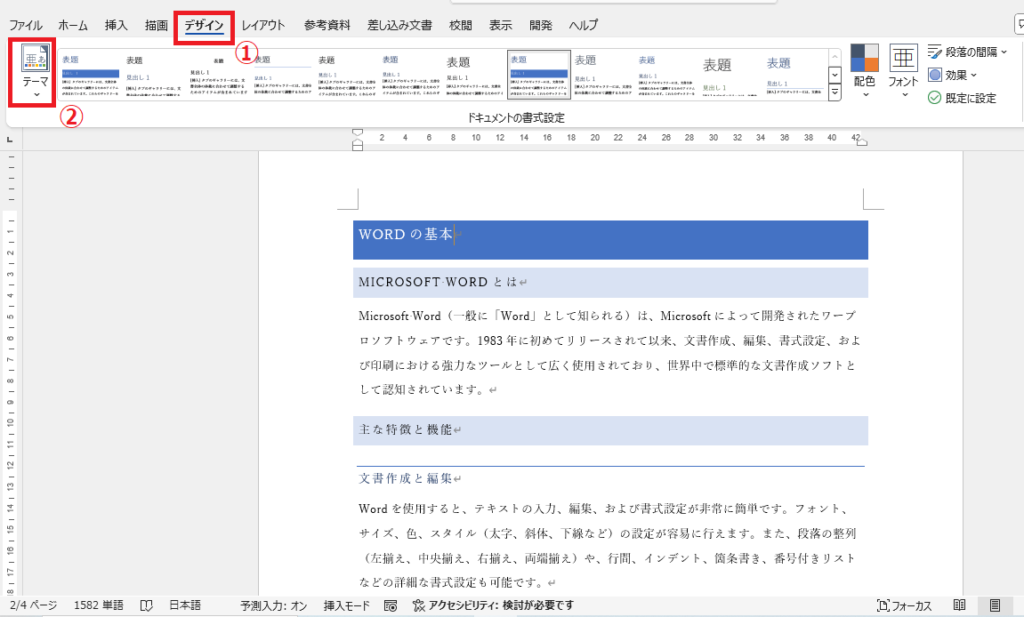
さまざまなテーマが表示されるので、プレビューを見ながら、適用したいテーマをクリックします。(③)
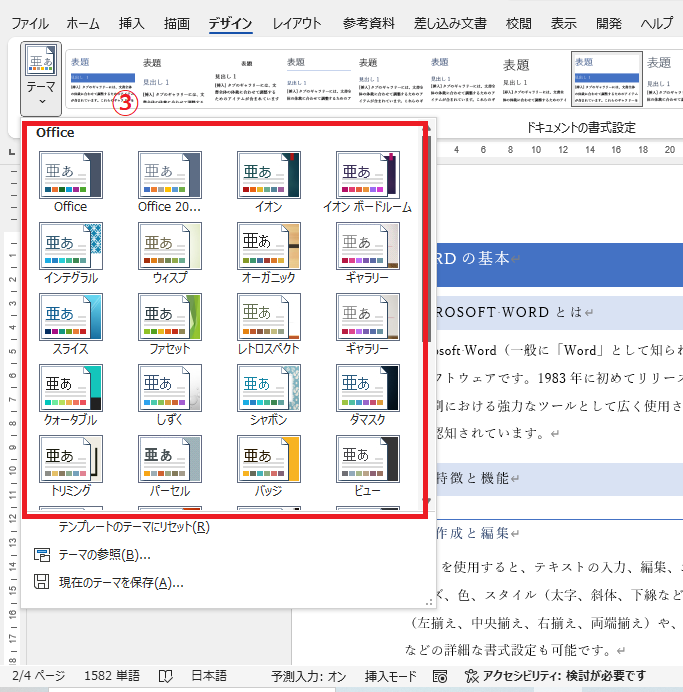
これでテーマが適用されます。
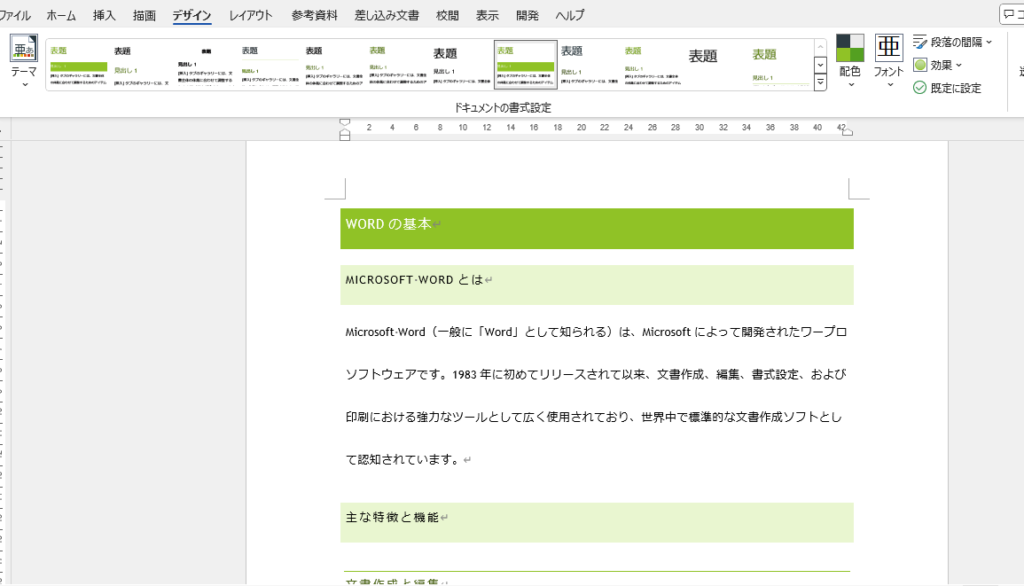
テーマのカスタマイズ
テーマは、さらに細かくカスタマイズすることができます。
色の変更
「デザイン」タブの「配色」をクリックします。
色の組み合わせの一覧が表示されるので、プレビューを見ながら、適用したい配色をクリックします。
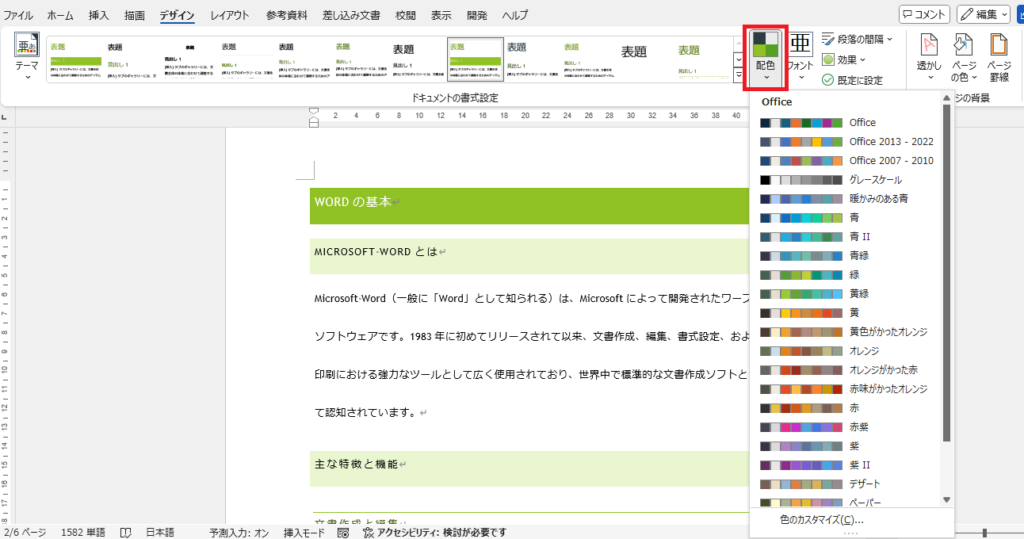
これで、テーマの色を変更することができます。
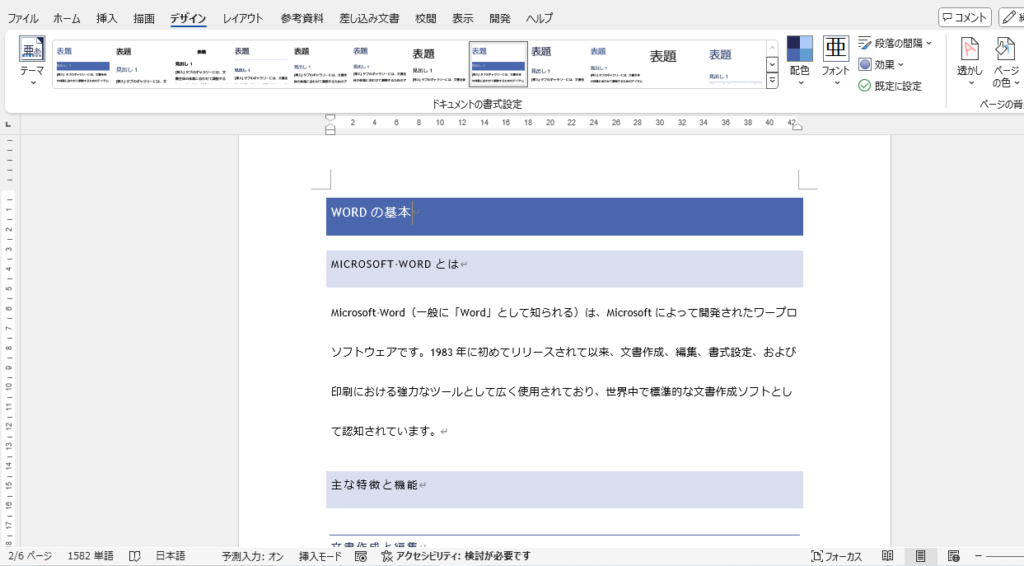
フォントの変更
「デザイン」タブの「フォント」をクリックします。
フォントの一覧が表示されるので、プレビューを見ながら、適用したいフォントをクリックします。
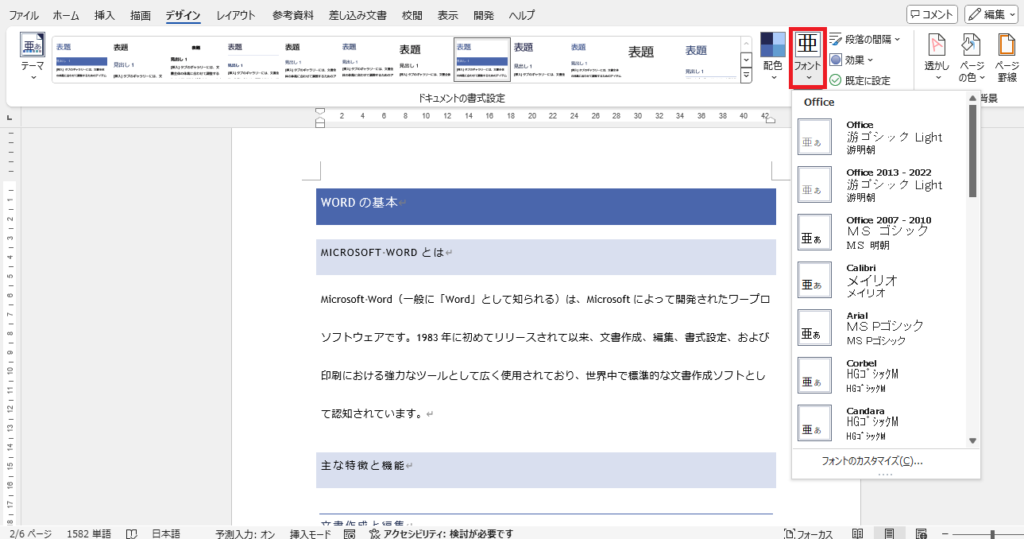
これで、テーマのフォントを変更することができます。
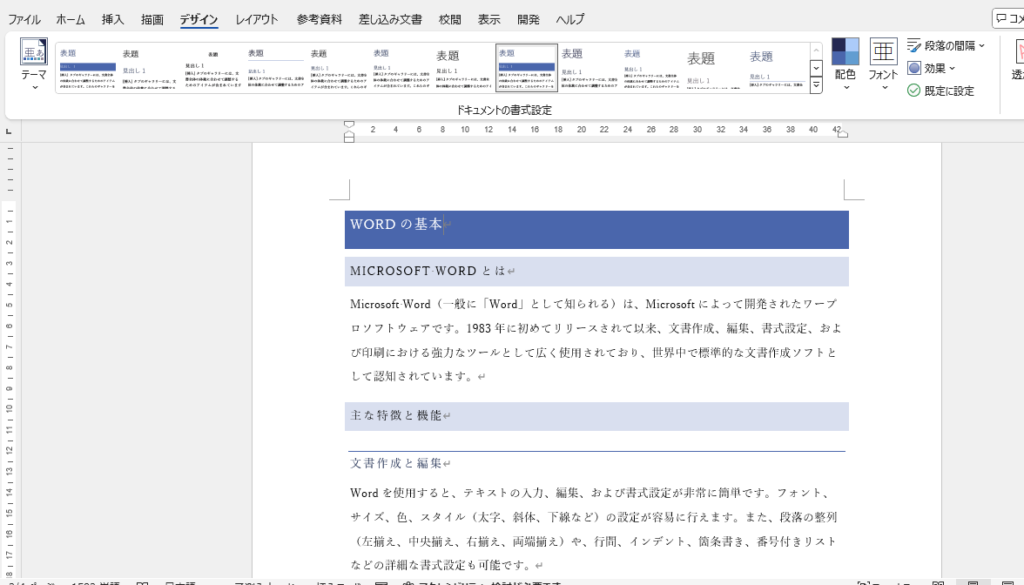
よくある質問 (FAQ)
Q1. Wordのテーマを変更すると、どの部分が変わりますか?
A. テーマを変更すると、文書全体のフォント、色、スタイル、さらには見出しや箇条書きなどのデザインが一括で変更されます。これにより文書の雰囲気が大きく変わります。
Q2. テーマを適用した後、特定の箇所のフォントだけを変更することは可能ですか?
A. はい、テーマを適用した後でも、特定の箇所のフォントや色は手動で変更可能です。ただし、再度テーマを変更すると手動設定がリセットされる場合があるため注意が必要です。
Q3. 自分のオリジナルテーマを作成することはできますか?
A. はい、Wordではカスタムテーマを作成できます。フォントやカラーセットを調整した後に「テーマとして保存」することで、次回以降簡単に使用可能です。
Q4. テーマを変更した後に、もとのデザインに戻すことはできますか?
A. はい、「元に戻す」機能(Ctrl + Z)を使用してすぐに戻すことができます。または、初期設定のテーマ(通常「Office」)に再適用することも可能です。
Q5. テーマを適用した後、表や図形の色も変わりますか?
A. はい、テーマ変更により表や図形の色もテーマカラーに合わせて変わります。元の色に戻したい場合は、個別に色を指定する必要があります。
Q6. テーマを適用しても、画像の色が変わらないのはなぜですか?
A. テーマは主にテキストや図形、表のデザインに影響しますが、画像ファイルそのものには適用されません。画像に関しては個別に編集が必要です。
Q7. テーマとスタイルはどう違いますか?
A. テーマは文書全体のカラーやフォントを一括で管理する設定で、スタイルは段落やテキストの個別書式を設定するものです。テーマを変えると全体のデザインが変わりますが、スタイルは個々の部分に適用されます。
Q8. テーマの色やフォントを一部カスタマイズする方法はありますか?
A. はい、「デザイン」タブから「配色」や「フォント」を選択し、好みの設定を選ぶことでカスタマイズできます。
まとめ
テーマを使ったデザイン変更は、Word文書を見やすく、洗練されたものにする最適な方法です。
簡単なステップで文書全体の雰囲気を変えることができるので、ぜひ活用して文書作成をさらに楽しく、効率的に行いましょう。
記事のまとめ
- テーマを適用するには、「デザイン」タブの「テーマ」から行うことができる
- テーマのカスタマイズをするには、「デザイン」タブの「配色」「フォント」などから行うことができる


