文書をより見栄えよく仕上げたいとき、ページ全体に罫線を設定するのは効果的な方法です。
Wordでは、数ステップでページ全体に罫線を引くことができ、文書の完成度を高めることができます。
このガイドでは、その設定方法を詳しく紹介します。
目次
ページ罫線を引く方法
Word文書にページ罫線を引く方法について紹介します。
手順1 「デザイン」タブから「ページ罫線」を選択
まず、「デザイン」タブを選択します。(①)
「ページの背景」グループの「ページ罫線」をクリックします。(②)
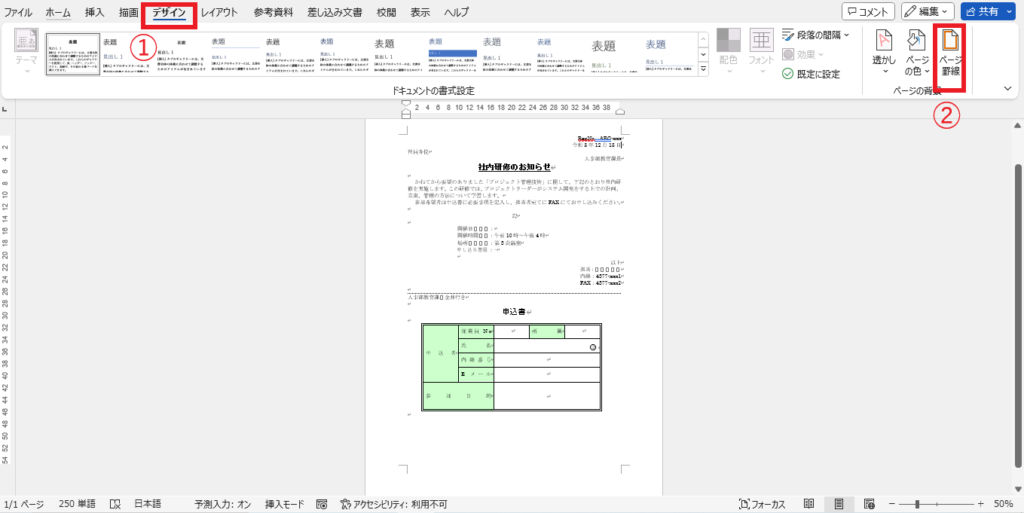
手順2 罫線の種類や色を設定
「線種とページ罫線と網掛けの設定」ダイアログボックスが表示されます。
「ページ罫線」タブの「種類」から「囲む」をクリックします。(③)
次に、「種類」から、線の種類や色、線の太さ、絵柄などを選びます。(④)
最後にOKボタンを押します。(⑤)
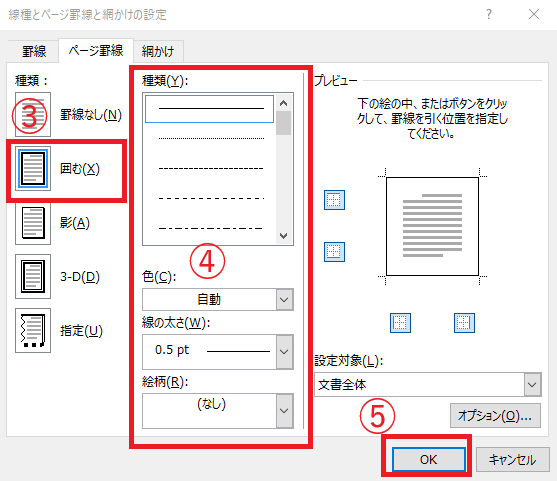
これでページ罫線を引くことができます。

ページ罫線を消す方法
次にページ罫線の消し方について紹介します。
手順1 「デザイン」タブから「ページ罫線」を選択
「デザイン」タブを選択します。(①)
「ページの背景」グループの「ページ罫線」をクリックします。(②)
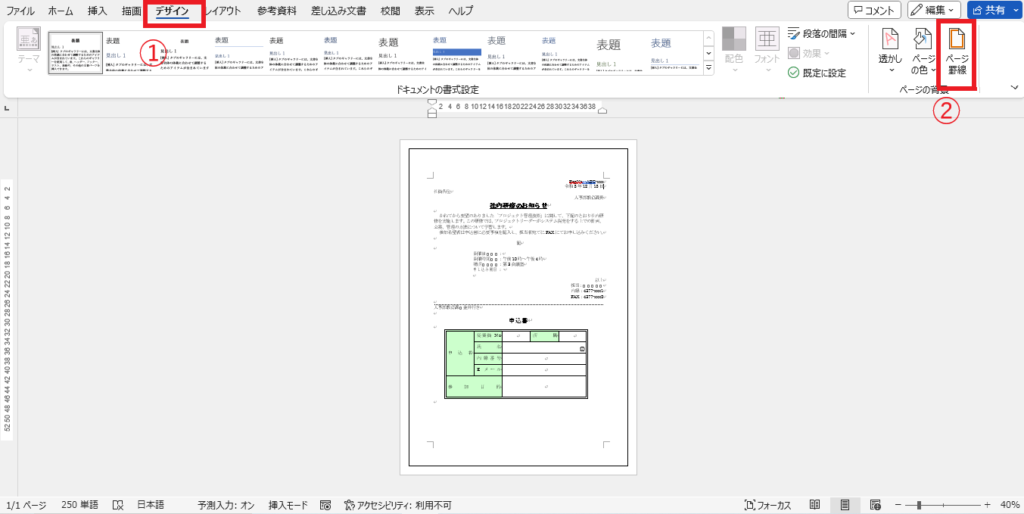
手順2 「罫線なし」を選択
「線種とページ罫線と網掛けの設定」ダイアログボックスが表示されます。
「ページ罫線」タブの「種類」から「罫線なし」をクリックします。(③)
最後にOKボタンを押します。(④)

これでページ罫線を消すことができます。
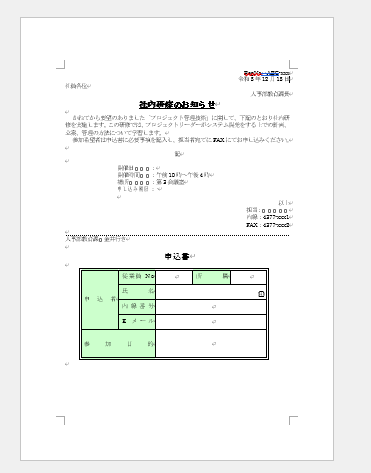
よくある質問 (FAQ)
Q1: ページ罫線を設定する方法を教えてください。
A1: ページ罫線を設定するには以下の手順を行います。
- 「デザイン」タブをクリックします。
- 「ページ罫線」を選択します。
- ダイアログボックスで罫線のスタイルや色、幅を設定し、「OK」をクリックします。
これで文書全体にページ罫線が設定されます。
Q2: ページ罫線を文書の一部にだけ設定するにはどうすればいいですか?
A2: 文書の一部にページ罫線を適用するには、セクション区切りを利用します。
- ページ罫線を設定したい部分の前後にセクション区切りを挿入します(「レイアウト」タブ →「区切り」→「セクション区切り」)。
- ページ罫線を設定するページにカーソルを置きます。
- 「ページ罫線」ダイアログボックスで「設定対象」を「このセクション」に変更します。
Q3: ページ罫線の色や幅を変更するにはどうすればよいですか?
A3: ページ罫線の色や幅は以下の手順で変更できます。
- 「デザイン」タブの「ページ罫線」をクリックします。
- ダイアログボックスで、色や幅の項目を変更します。
- 設定後に「OK」をクリックすると、罫線の見た目が更新されます。
Q4: ページ罫線を削除する方法を教えてください。
A4: ページ罫線を削除するには以下の手順を行います。
- 「デザイン」タブの「ページ罫線」をクリックします。
- ダイアログボックスで「罫線なし」を選択します。
- 「OK」をクリックすると、ページ罫線が削除されます。
Q5: ページ罫線を特定の印刷範囲にだけ設定することはできますか?
A5: ページ罫線は通常、ページ全体に適用されますが、特定の範囲にだけ設定したい場合は、テキストボックスや図形を使って罫線のように見せる方法が有効です。この方法では自由に範囲を調整できます。
まとめ
以上が、Wordで文書にページ罫線を設定する手順です。
これにより、文書の外観を整え、視覚的にわかりやすくすることができます。
ページ罫線を引くことで引き締まった感じになり見栄えが良くなりますのでおすすめです。


