Wordで図形を回転させた際に、図形内の文字が一緒に回転してしまって困ったことはありませんか?
プレゼン資料や報告書のデザインを調整する際、文字をそのままの向きで残したい場合があります。
この記事では、図形を回転しても文字が回転しないようにする簡単な方法を紹介します。
図形を回転しても文字は回転しないようにする方法
Wordで図形を挿入し、その図形に文字を追加し回転すると文字も図形と一緒に回転します。
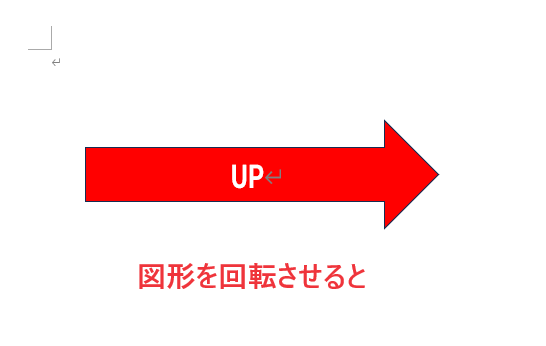

図形を回転しても文字は回転しないようにする手順は、次の通りになります。
図形の上で右クリックします。(①)
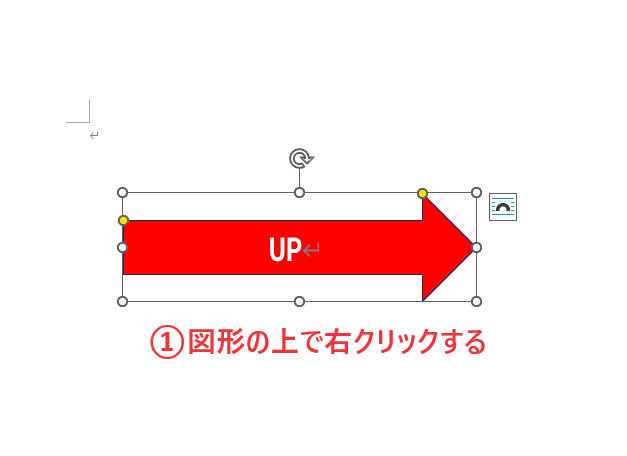
表示されたメニューから「図形の書式設定」をクリックします。(②)
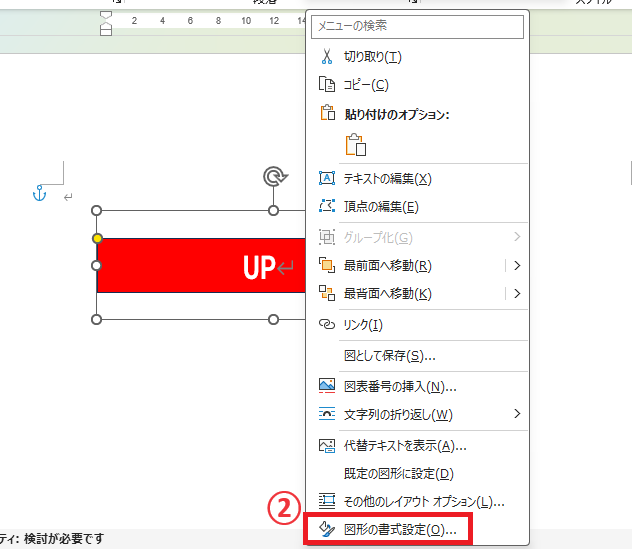
「図形の書式設定」作業ウィンドウが表示されます。
「文字のオプション」をクリックします。(③)
「レイアウトとプロパティ」をクリックします。(④)
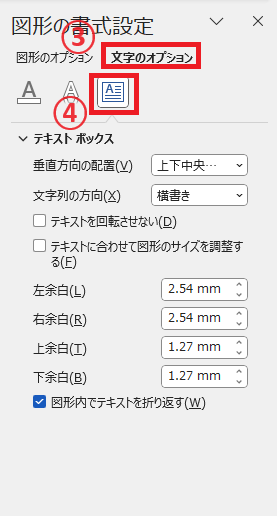
「テキストを回転させない」にチェックを入れます。(⑤)
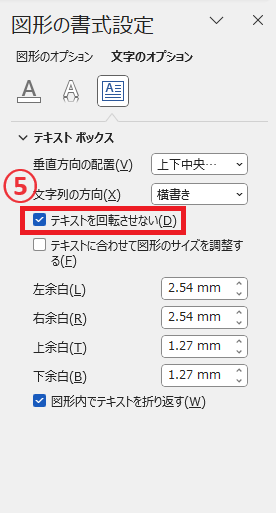
これで図形を回転させても、文字は水平なまま表示されるようになります。

まとめ
図形の回転に伴う文字の回転を防ぐ方法をマスターすれば、デザインやレイアウトの自由度が大幅に向上します。
ぜひ、この記事で学んだ手順を活用して、より洗練されたWord文書を作成してください。
記事のまとめ
- 図形の上で右クリックし、「図形の書式設定」をクリックする
- 「文字のオプション」、「レイアウトとプロパティ」とクリックする
- 「テキストを回転させない」にチェックを入れると、文字は回転しなくなる


