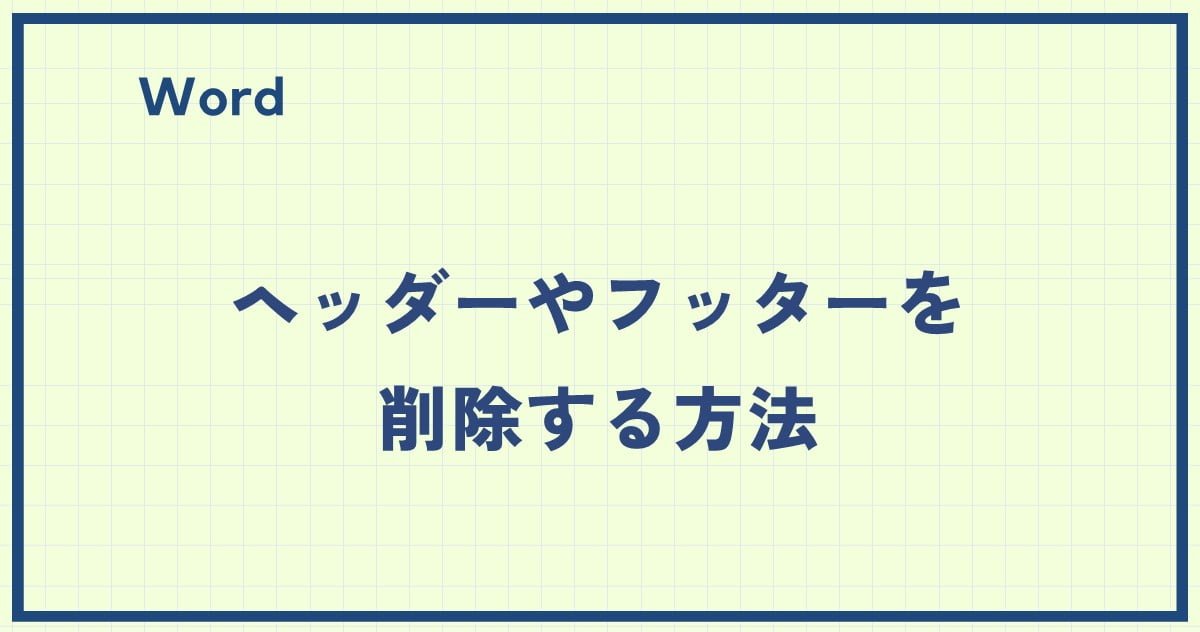Word文書のヘッダーやフッターは、ページ上部や下部に表示される情報です。
タイトルやページ番号などを挿入するために使用されますが、不要な場合は削除することもできます。
ヘッダーを削除する方法
ヘッダーを削除する手順は、次の通りになります。
「挿入」タブをクリックします。(①)
「ヘッダーとフッター」グループにある「ヘッダー」をクリックします。(②)
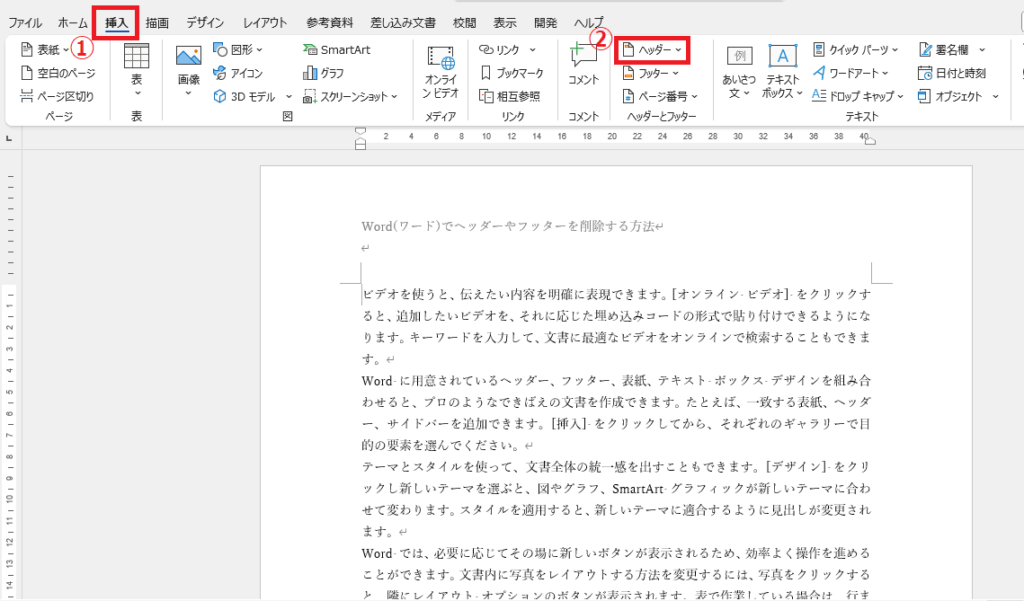
「ヘッダーの削除」をクリックします。(③)
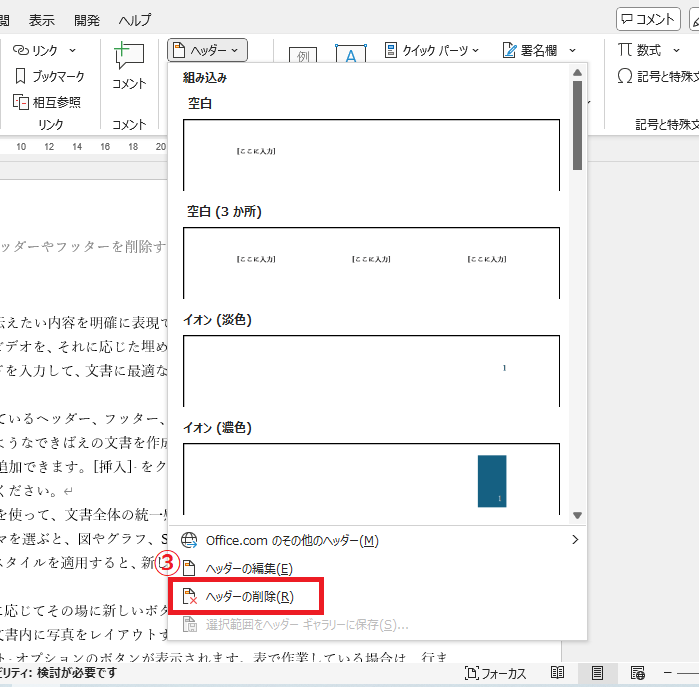
これでヘッダーが削除されます。
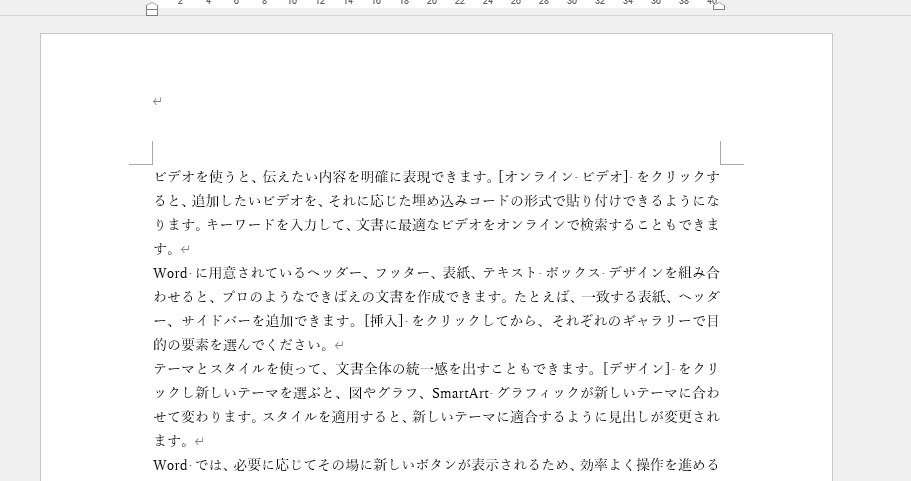
フッターを削除する方法
フッターを削除する手順は、次の通りになります。
「挿入」タブをクリックします。(①)
「ヘッダーとフッター」グループにある「フッター」をクリックします。(②)
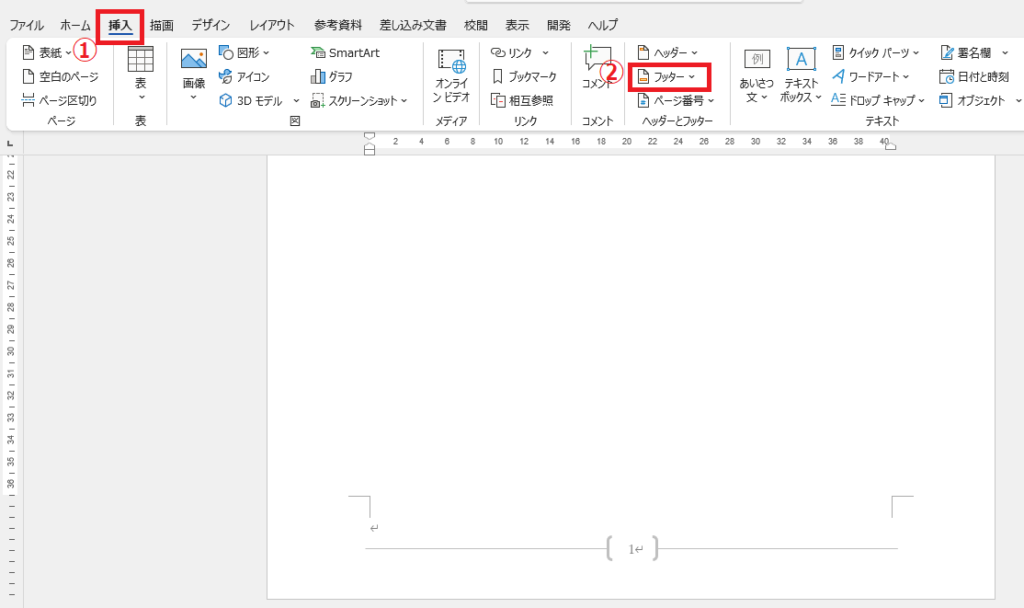
「フッターの削除」をクリックします。(③)
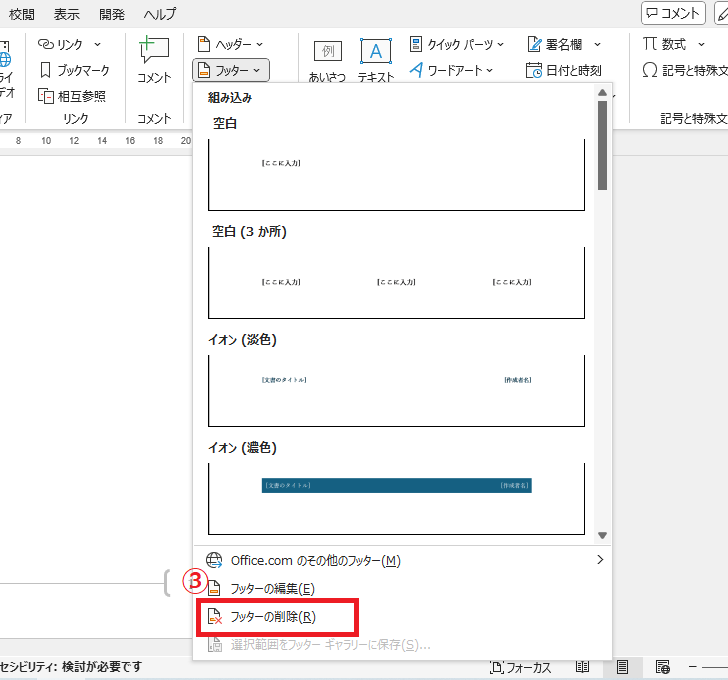
これでフッターが削除されます。
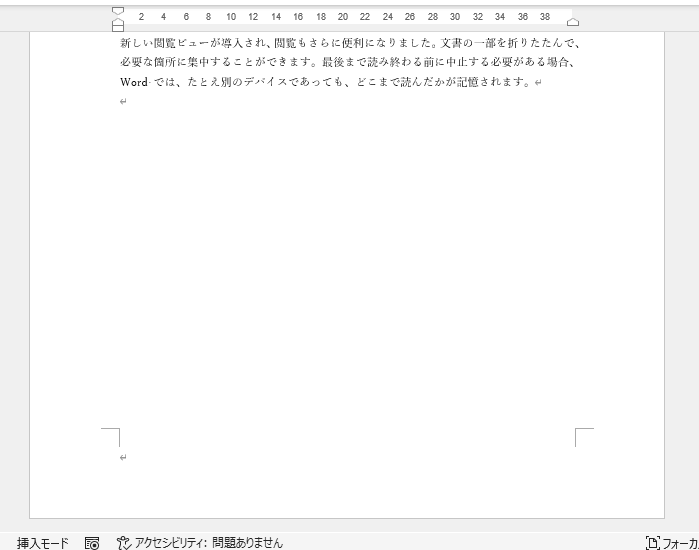
よくある質問 (FAQ)
Q1: ヘッダーやフッターを完全に削除する方法を教えてください。
A1: 「挿入」タブから「ヘッダー」または「フッター」を選び、「ヘッダー/フッターの削除」をクリックすると削除できます。
Q2: 特定のページだけヘッダーやフッターを削除することはできますか?
A2: はい、セクション区切りを挿入し、そのセクションのみのヘッダーやフッターを削除することで対応可能です。
Q3: セクションごとに異なるヘッダー・フッターを削除したい場合、手順はどうなりますか?
A3: セクションごとに「ヘッダーとフッター」タブの「前と同じヘッダー/フッター」のリンクを解除し、それぞれで削除を行う必要があります。
Q4: 偶数ページや奇数ページだけのヘッダーやフッターを削除できますか?
A4: 「ヘッダーとフッター」タブで「奇数・偶数ページ別指定」を選び、不要なページのヘッダーやフッターを削除することができます。
Q5: 最初のページだけヘッダーやフッターを表示しない方法はありますか?
A5: 「ヘッダーとフッター」タブで「先頭ページのみ別指定」を選ぶと、最初のページのヘッダーやフッターが非表示になります。
Q6: 複数ページのドキュメントで全てのヘッダー・フッターを一括削除する方法はありますか?
A6: すべてのページで同じヘッダーやフッターを使っている場合、最初のページで削除すると全ページから一括削除されます。
まとめ
Wordでは、ヘッダーやフッターを簡単に削除することができます。
記事のまとめ
- ヘッダーを削除するには、「挿入」タブ > 「ヘッダー」> 「ヘッダーの削除」をクリックする
- フッターを削除するには、「挿入」タブ > 「フッター」> 「フッターの削除」をクリックする