Word文書には、重要な情報や個人データが含まれていることがあるため、適切に保護することが大切です。
そんなときに役立つのが、パスワードを設定して文書を安全に守る方法です。
Word文書にパスワードを設定することで、閲覧や編集を制限し、情報漏洩などのリスクを軽減することができます。
セキュリティ対策を強化し、安心して文書を管理しましょう!
パスワードを設定する方法はいくつかありますが、ここでは、最も基本的な方法をご紹介します。
ファイルを開くときのパスワードを設定する方法
ファイルにパスワードを設定する手順は、次の通りになります。
まず、パスワードを設定したいWordファイルを開きます。ファイルが開いている状態で操作を行います。
Wordファイルを開いたら、「ファイル」タブをクリックします。(①)
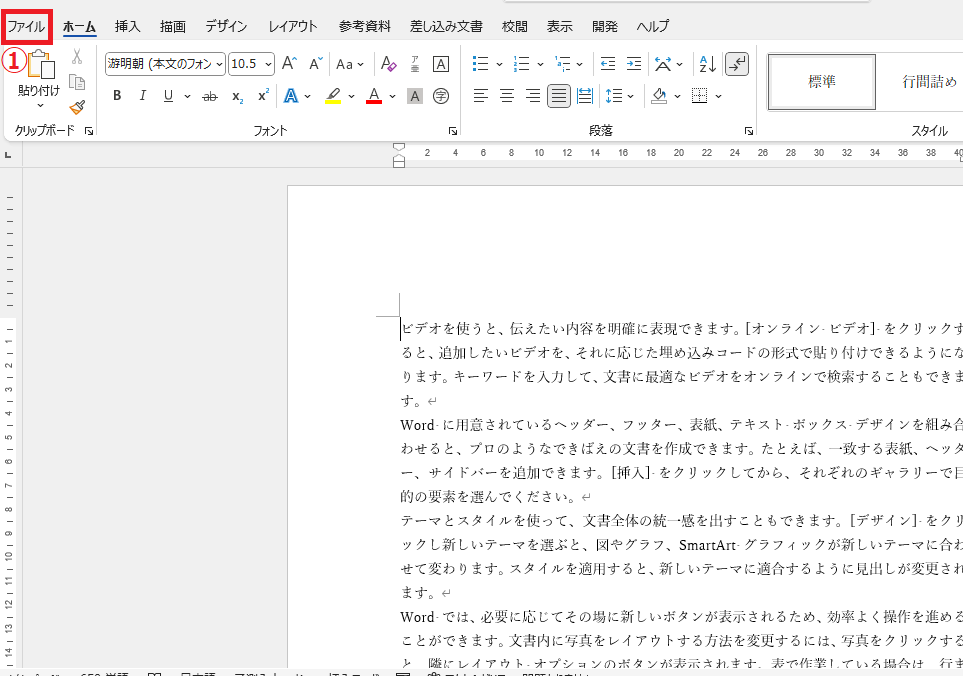
画面左側に表示されている「情報」をクリックします。(②)
「文書の保護」をクリックします。(③)
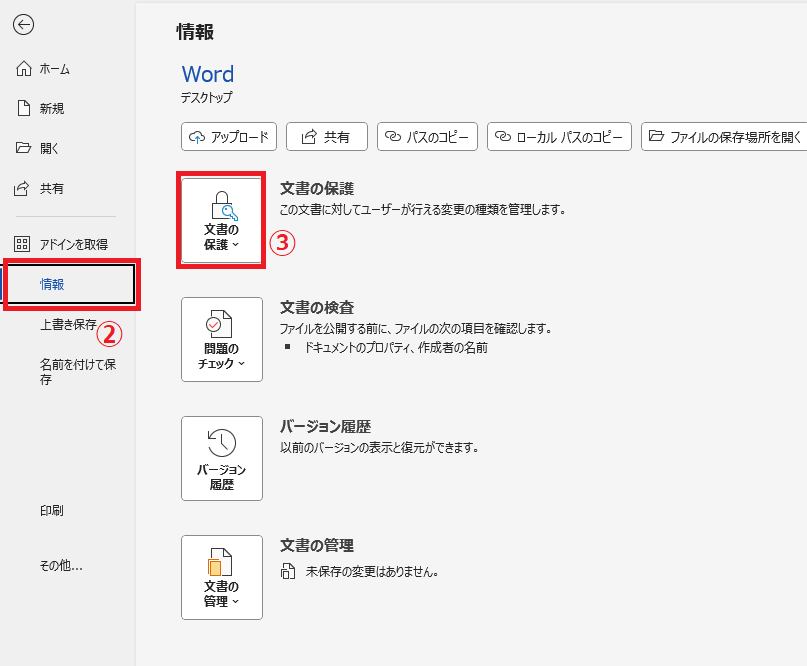
表示されたメニューから「パスワードを使用して暗号化」をクリックします。(④)
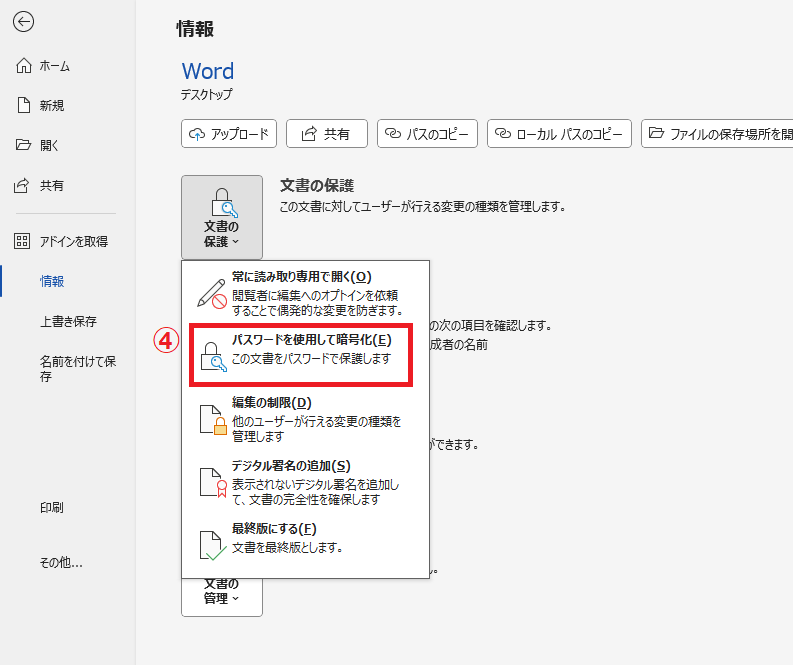
「ドキュメントの暗号化」ダイアログボックスが表示されます。
「パスワード」ボックスに、任意のパスワードを入力します。(⑤)
OKボタンをクリックします。(⑥)
パスワードを忘れないように注意してください。パスワードを忘れると、ファイルを開いたり編集したりできなくなります。
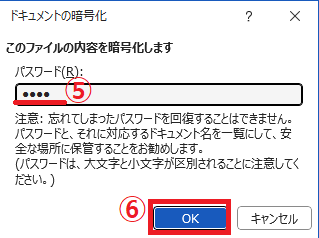
「パスワードの確認」ダイアログボックスが表示されます。
「パスワードの再入力」ボックスに、先ほど入力したのと同じパスワードを入力します。(⑦)
OKボタンをクリックします。(⑧)
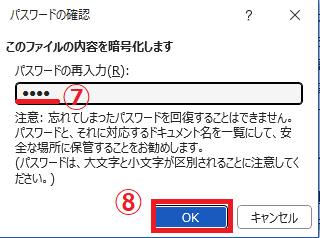
これでファイルにパスワードが設定されました。
最後に「保存」を行います。(⑨)
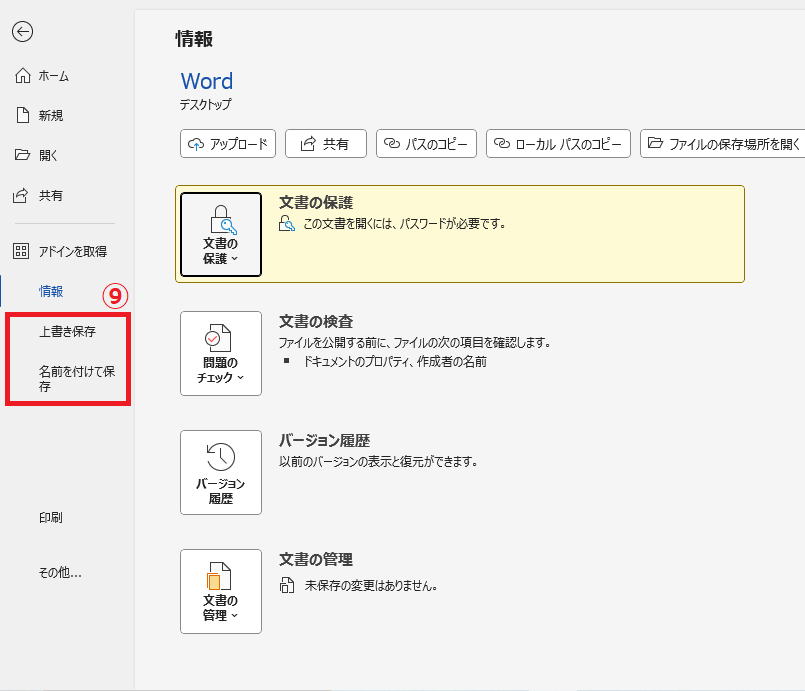
次にファイルを開く際にパスワードが要求されるようになります。
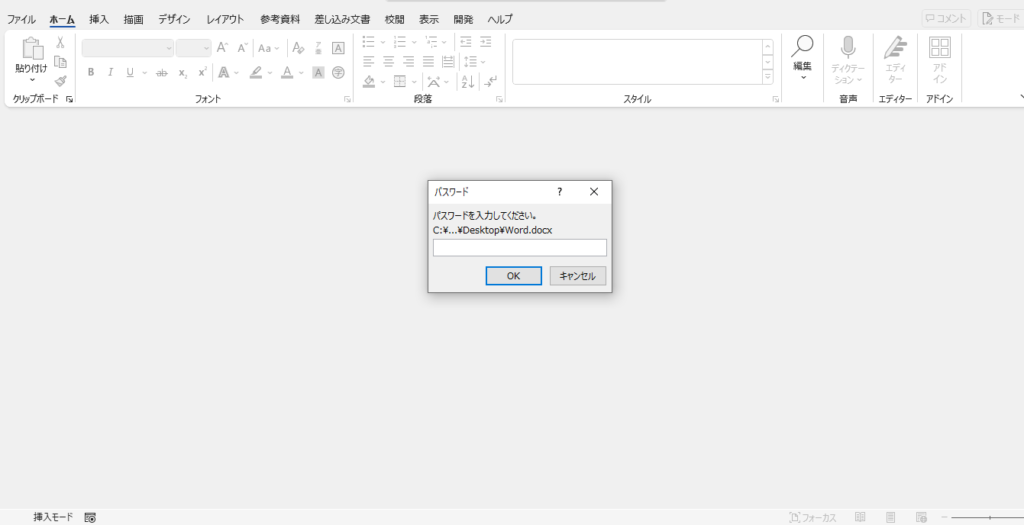
パスワードを解除する方法
ファイルに設定したパスワードを解除する手順は次の通りになります。
「ファイル」タブ → 「情報」 → 「文書の保護」から「パスワードを使用して暗号化」をクリックします。
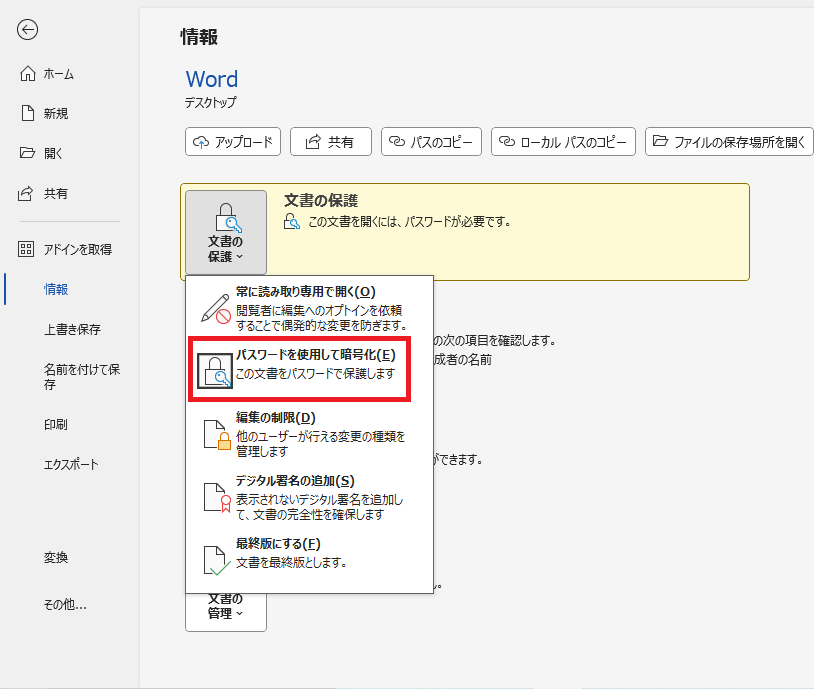
「ドキュメントの暗号化」ダイアログボックスが表示されます。
「パスワード」ボックスに入力されているパスワードを削除します。
OKボタンをクリックします。
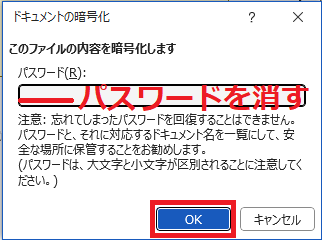
最後に「保存」を行います。
これでパスワードが解除されて、次にファイルを開くときにはパスワードの入力はなくなります。
よくある質問 (FAQ)
Q1: Word文書にパスワードを設定するにはどうすればよいですか?
A1: 「ファイル」→「情報」→「文書の保護」→「パスワードを使用して暗号化」で、パスワードを設定できます。
Q2: 設定したパスワードを忘れた場合、Word文書を開く方法はありますか?
A2: 残念ながら、パスワードを忘れた場合、Word文書を開くことができません。よってパスワード管理に十分に注意してください。
Q3: Word文書のパスワードを解除するにはどうすればいいですか?
A3: 文書を開き、「ファイル」→「情報」→「文書の保護」→「パスワードを使用して暗号化」からパスワードを削除することで解除できます。
Q4: パスワードで保護された文書を他の人と共有する際、注意点はありますか?
A4: パスワードを別の方法(メール以外の手段など)で安全に共有し、適切な権限を確認して共有することが推奨されます
まとめ
今回は、Word文書にパスワードを設定する方法について解説しました。
この手法を利用することで、大切な情報を安全に守ることができます。
パスワード設定は簡単に行える上に、文書のセキュリティを大幅に向上させる強力な対策です。
ぜひ今回の内容を参考に、あなたのWord文書をしっかりと保護し、安心して利用できる環境を整えてください!
記事のまとめ
- ファイルにパスワードを設定すると、ファイルを開くときにパスワードの入力が求められるようになる
- パスワードを設定するには、「ファイル」タブ > 「情報」 > 「文書の保護」とクリックする
- 「パスワードを使用して暗号化」をクリックすることで、パスワードの設定画面が表示される
- パスワードを忘れると、ファイルを開いたり編集したりできなくなるので、扱いには注意する


