Excelでグラフを作成すると、軸の最小値と最大値は自動で設定されます。
でも、こんな経験はありませんか?
- データの差が目立たなくてグラフが分かりにくい…
- 特定の範囲だけを強調したいのに、軸の範囲が広すぎる…
そんな時は、軸の最大値・最小値を手動で設定することで、グラフをもっとわかりやすく、見やすくできます!
グラフで数値軸の最大値と最小値を設定する方法
手順1 軸の上で右クリック
対象の軸を右クリックします。(①)
⇒ 縦軸(または横軸)上で右クリック
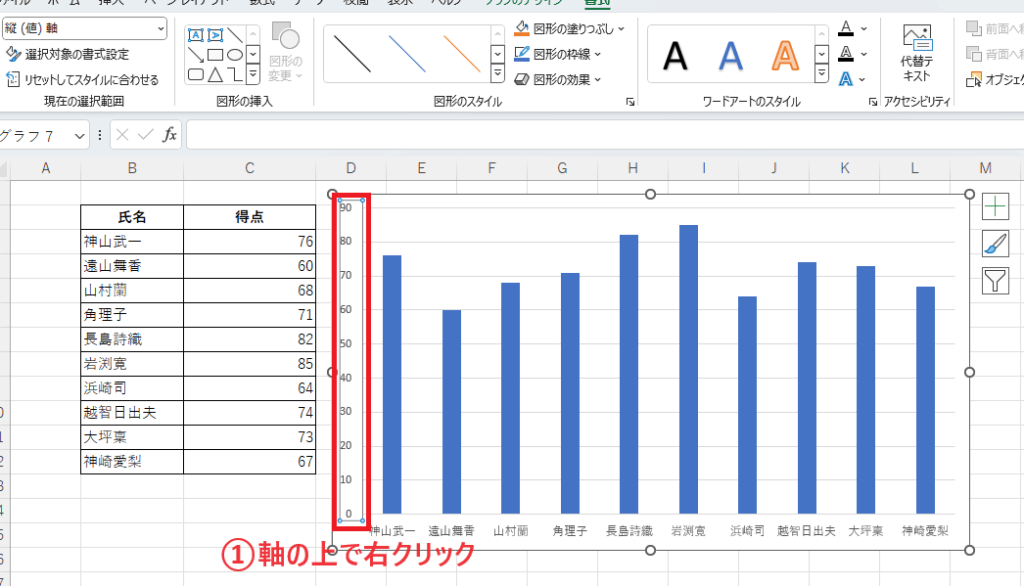
手順2 「軸の書式設定」を選択
「軸の書式設定」をクリックします。(②)
⇒ 画面右側に「軸の書式設定」ウィンドウが表示されます。
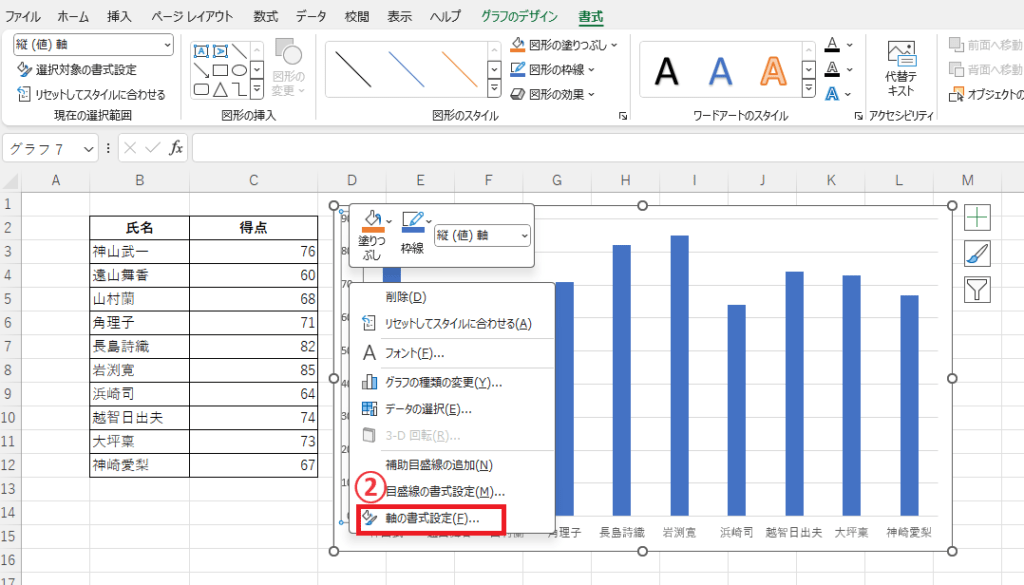
手順3 「最小値」と「最大値」を設定する
「軸のオプション」の「境界値」欄に「最小値」と「最大値」が表示されます。
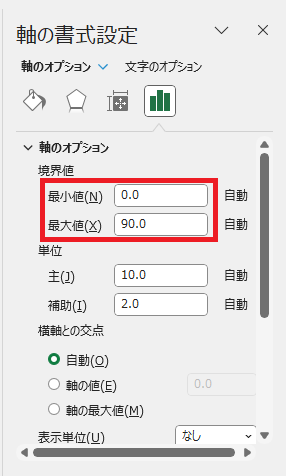
「最小値」に 50 を入力します。(③)
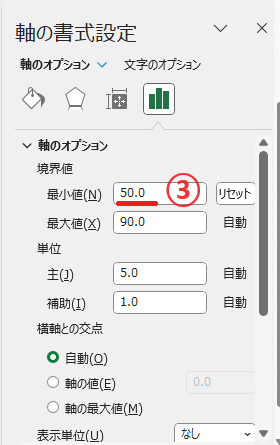
⇒ グラフの下限が50になります
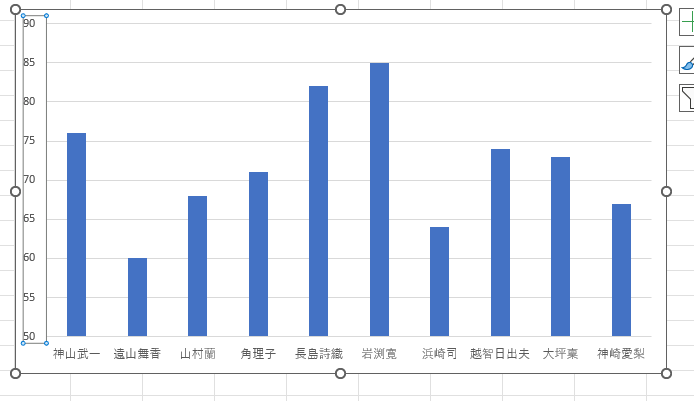
「最大値」に 100 を入力します。(④)
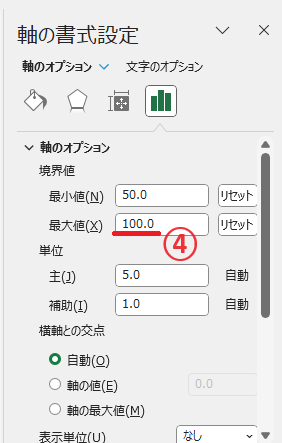
⇒ グラフの上限が100になります
✅ 設定後、自動的にグラフの見た目が調整されます!
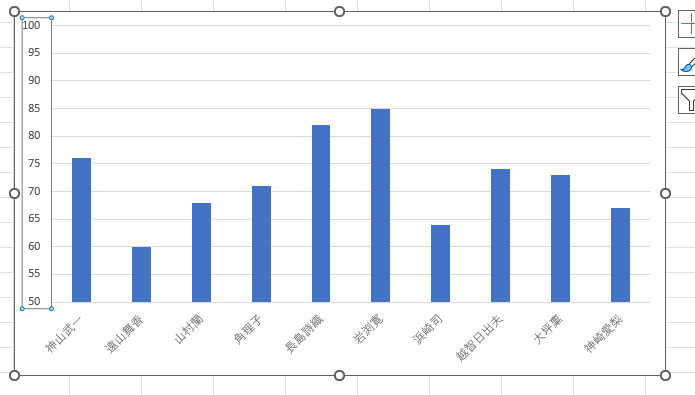
どんな時に設定するべき?
- 小さな変化を強調したいとき
- 一部の範囲だけを見せたいとき
- 比較をしやすくしたいとき
など、グラフの伝えたいポイントを強調したい時に活用すると効果的です。
よくある質問 (FAQ)
Q1: グラフの縦軸の最大値と最小値を手動で設定するにはどうすれば良いですか?
A1: グラフの縦軸を右クリックし、「軸の書式設定」を選択します。「軸のオプション」の最大値と最小値を手動で入力します。
Q2: 軸の最大値と最小値を自動設定に戻すにはどうすれば良いですか?
A2: 「軸の書式設定」で最大値と最小値の「リセット」を選択すると、自動設定に戻ります。
Q3: 軸の最大値・最小値に小数を設定することは可能ですか?
A3: はい、グラフの軸設定で小数点以下の数値も入力できるので、必要に応じて小数で設定してください。
Q4: データに応じて軸の最大値と最小値を動的に変更する方法はありますか?
A4: データ範囲が変わった場合に自動で軸の範囲を調整したい場合は、「自動」に設定しておくと、データ変更に応じて軸の範囲も調整されます。
Q5: 軸の最小値をマイナスの値に設定することはできますか?
A5: はい、最小値にマイナス値を設定することで、データの範囲に応じた表示が可能です。
Q6: 横軸の最大値と最小値も手動で設定できますか?
A6: はい、横軸も同様に「軸の書式設定」で最大値と最小値を手動で設定できます。
まとめ
Excelグラフで軸の最大値・最小値を設定すると、
- グラフが見やすくなる
- 比較しやすくなる
- 伝えたいポイントが明確になる
などのメリットがあります。
目的に合わせて数値を調整し、グラフの見栄えと説得力をアップさせましょう!
記事のまとめ
- 軸の上で右クリックし、「軸の書式設定」をクリックする
- 「軸のオプション」の「境界値」にある「最小値」と「最大値」に適用したい数値を入力する

