レポートや論文において、表紙はその作品の顔とも言える重要な部分です。
Wordを使えば、複雑なデザインに悩むことなく、簡単に美しい表紙を作成できます。
Wordには、様々なデザインの表紙を簡単に作成できる機能が備わっています。
この記事では、Wordでの表紙作成の基本手順を解説します。
すぐに実践できるので、ぜひ参考にしてみてください!
Wordで表紙を作成する方法
表紙を挿入するには、以下の手順を行います。
「挿入」タブをクリックします。(①)
「ページ」グループにある「表紙」をクリックします。(②)
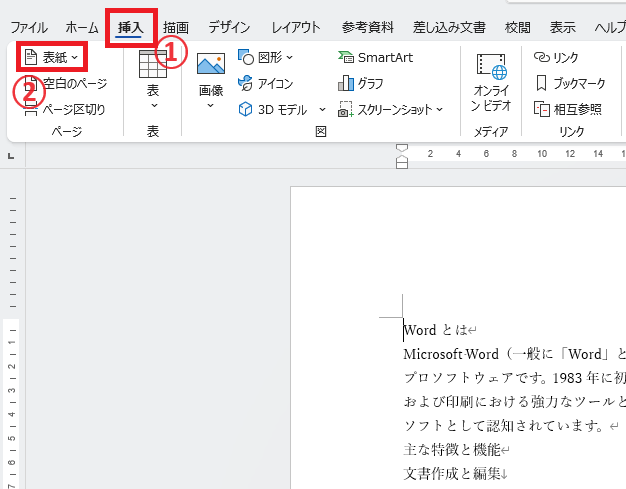
表示されたテンプレート一覧から、好みのデザインをクリックして選択します。(③)
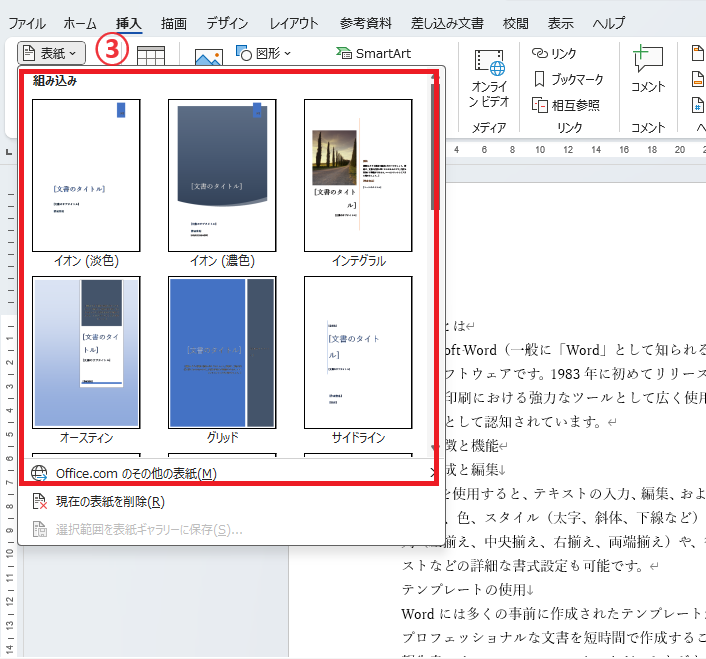
選択すると、文書の先頭に表紙が追加されます。
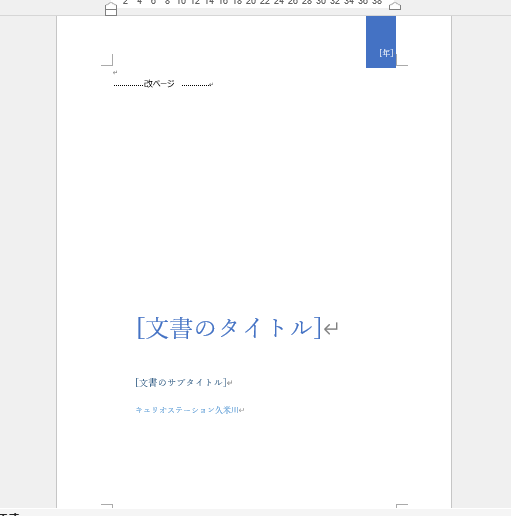
表紙を編集する
挿入した表紙を編集します。
タイトルや著者名などのテキストを変更する場合は、各領域をクリックして編集を行います。(④)
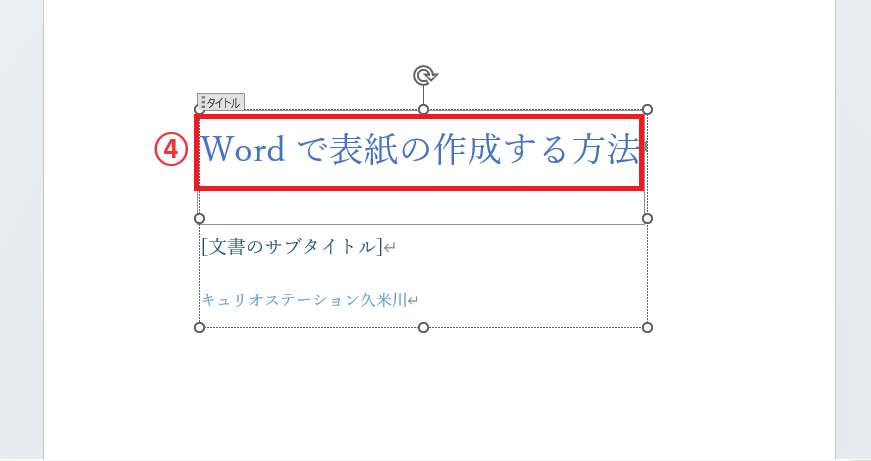
もし使用しない項目がある場合は、左上に表示されている項目名をクリックして「Delete」キーを押します。(⑤)
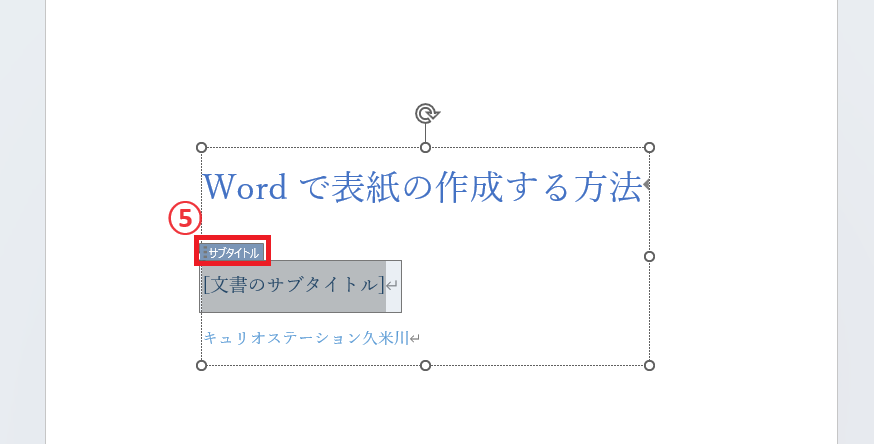
よくある質問 (FAQ)
Q1: Wordで表紙を作成する手順は何ですか?
A1: 「挿入」タブをクリックし、「表紙」を選択します。表示されるテンプレートから好みのデザインを選ぶことで、簡単に表紙を作成できます。
Q2: 表紙を自分でデザインする際のポイントはありますか?
A2: タイトルや名前、日付を明確に配置し、フォントや色をシンプルに保つと、見やすい表紙に仕上がります。また、統一感のあるフォントやスタイルを使用すると良いです。
Q3: Wordで表紙に画像を追加するにはどうすればよいですか?
A3: 表紙部分で「挿入」タブから「画像」を選択し、文書に挿入することで、簡単に画像を追加できます。
Q4: 表紙に異なるフォントや色を適用したい場合、どうすれば良いですか?
A4: 表紙部分のテキストを選択し、フォントの種類やサイズ、色を変更して個別にカスタマイズできます。
Q5: 表紙を削除したい場合、どうすれば良いですか?
A5: 「挿入」タブから「現在の表紙を削除」を選択することで、簡単に表紙を削除することができます。
詳しくは以下の記事をご覧ください
まとめ
この記事では、Wordを使用してレポートや論文の表紙を簡単に作成する方法を紹介しました。
簡単な手順で魅力的なデザインが実現でき、作品全体の印象が大きく変わります。
これを機に、表紙作成に挑戦して、文書の魅力をさらに引き出しましょう!
記事のまとめ
- 表紙を作成するには、「挿入」タブ > 「表紙」をクリックして、表示されたテンプレートから好みのデザインを選択する
- 挿入した表紙のタイトルや著者名などのテキストを変更する


