Excelのテキストボックスを使用する際、デザインの一環として枠線を消したいことがあります。
枠線を取り除くことで、スッキリとした見た目を実現し、情報をより強調することができます。
この記事では、枠線を取り除く方法を詳しく説明します。
テキストボックスの枠線を消す方法
Excelでテキストボックスの枠線を消す方法は次の通りになります。
枠線を消すテキストボックスをクリックします。(①)
「図形の書式」タブを選択します。(②)
「図形のスタイル」グループの「図形の枠線」をクリックします。(③)
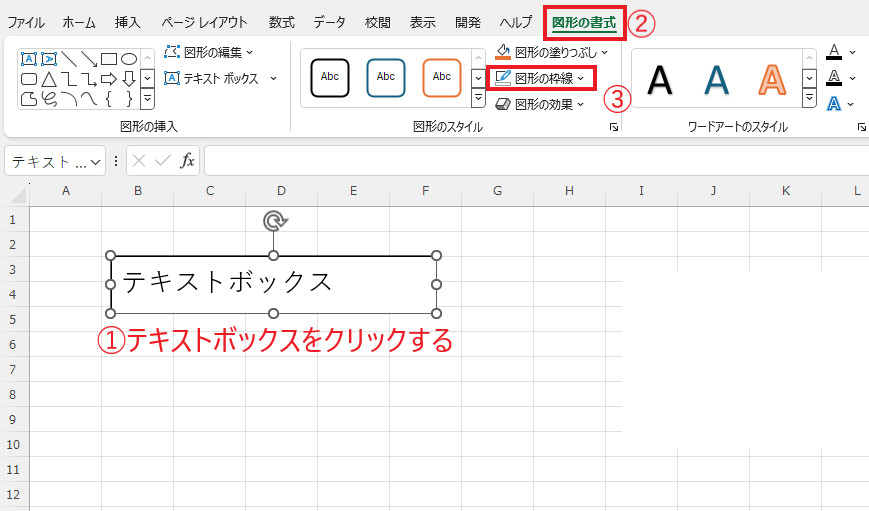
表示されたメニューから「枠線なし」をクリックします。(④)
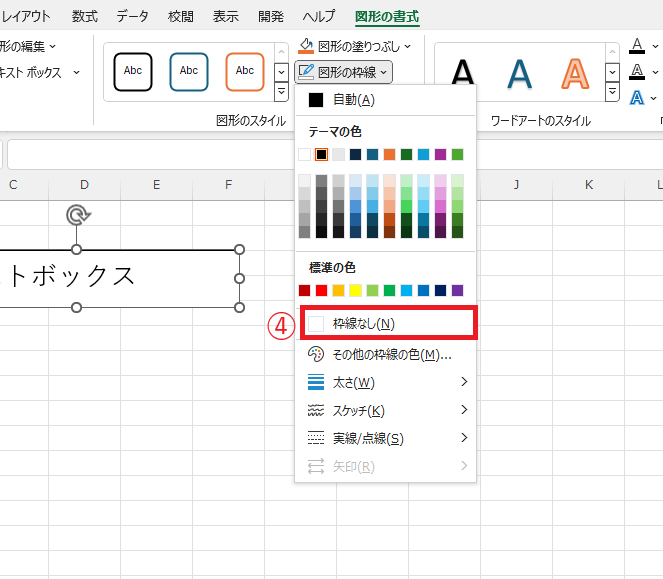
これでテキストボックスの枠線を消すことができます。
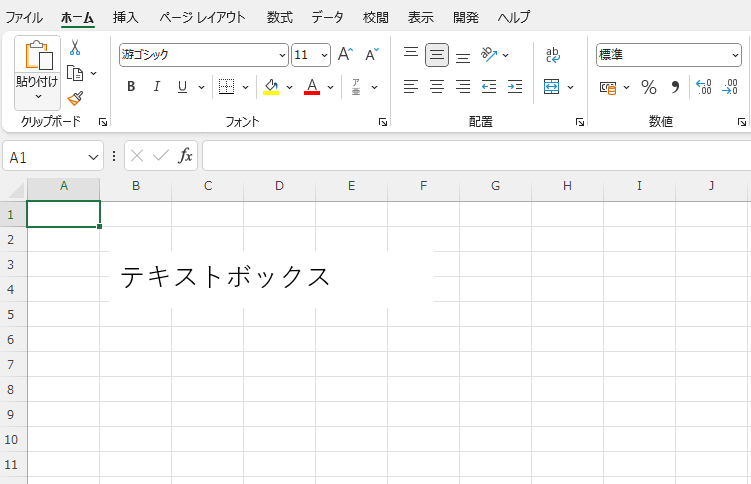
よくある質問 (FAQ)
Q1: テキストボックスの枠線を消す具体的な手順を教えてください。
A1: テキストボックスを選択し、「図形の書式」タブから「図形の枠線」で「枠線なし」を選ぶと、枠線が消えます。
Q2: 枠線を消したテキストボックスを再び表示させる方法はありますか?
A2: はい、「図形の書式」タブから再度枠線の色を指定すれば、枠線を再び表示できます。
Q3: 枠線を消しても印刷時に枠線が表示されることはありますか?
A3: 枠線を「なし」に設定していれば、印刷時も枠線は表示されません。
Q4: 枠線を消したテキストボックスを複数の場所で使いたい場合はどうすればいいですか?
A4: 枠線を消した状態のテキストボックスをコピーし、必要な場所に貼り付けると、同じ書式のテキストボックスが利用できます。
まとめ
この記事では、Excelでテキストボックスの枠線を消す手順を詳しく解説しました。
枠線をなくすことで、テキストボックスの内容がより際立ち、視覚的な印象を向上させることができます。
今後の資料作成にぜひ活かしてみてください。
なお、テキストボックスの背景色も透明にしたい場合は、以下の記事も合わせてご覧ください。
記事のまとめ
- 枠線を消したいテキストボックスをクリックする。
- 「図形の書式」タブの「図形の枠線」から「枠線なし」をクリックする。


