Excelでデータを整理する際、テーブル機能は非常に便利ですが、時にはそのテーブルを解除したいときもあります。
例えば、テーブル形式でデータを扱っていたものを一般的な範囲に戻したい場合や、特定のフォーマットを適用したい場合などです。
この記事では、Excelのテーブルを解除する方法を詳しく解説し、その手順を分かりやすく紹介します。
テーブルの解除は簡単で、少しの操作で元の形式に戻すことができるので、ぜひ参考にしてください。
テーブルを解除する方法
Excelのテーブルを解除する手順は、次の通りになります。
テーブル内のいずれかのセルを選択します。(①)
「テーブルデザイン」タブをクリックします。(②)
「ツール」グループの「範囲に変換」をクリックします。(③)
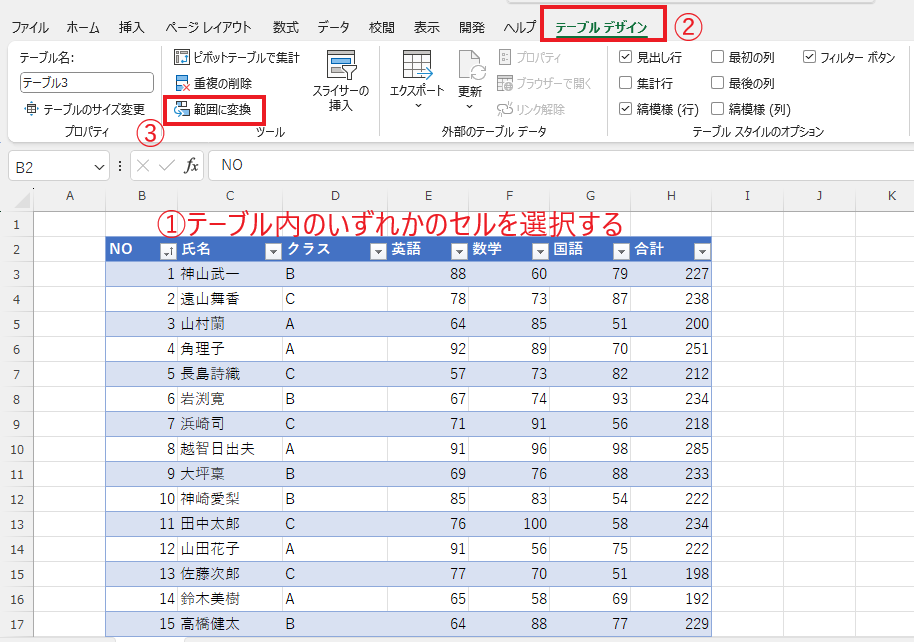
確認のメッセージが表示されるので、「はい」をクリックします。(④)
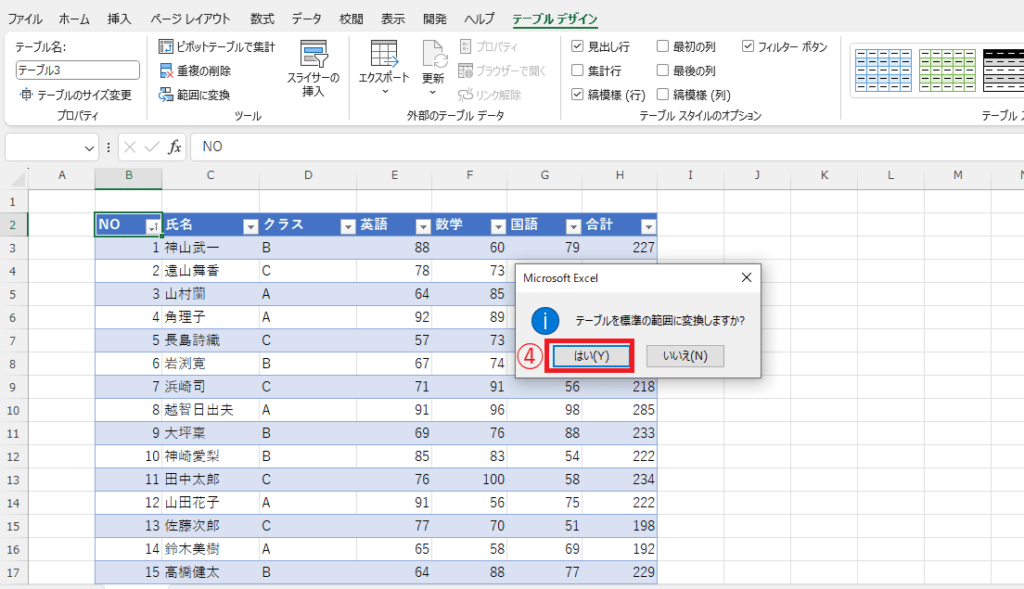
これでテーブルが解除されます。
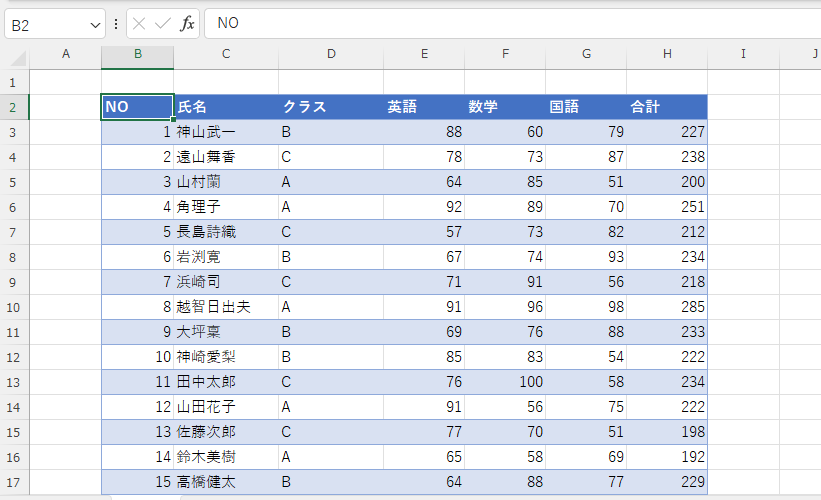
罫線や塗りつぶしも合わせて解除したい場合
罫線や塗りつぶしも、テーブルの解除と合わせて解除したい場合は、以下の手順になります。
テーブルを解除する前に実行してください。
テーブル内のいずれかのセルを選択します。(①)
「テーブルデザイン」タブをクリックします。(②)
「テーブルスタイル」グループの「クイックスタイル」をクリックします。(③)
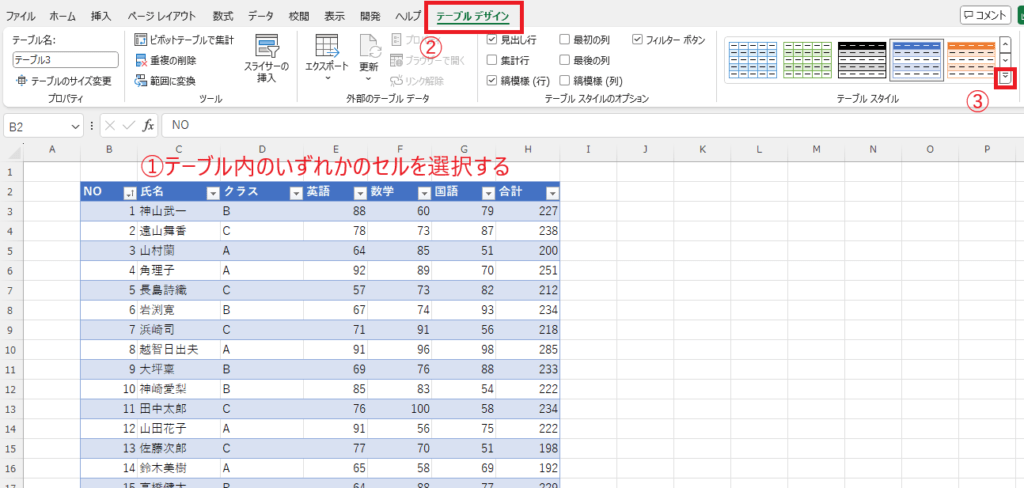
「クリア」をクリックします。(④)
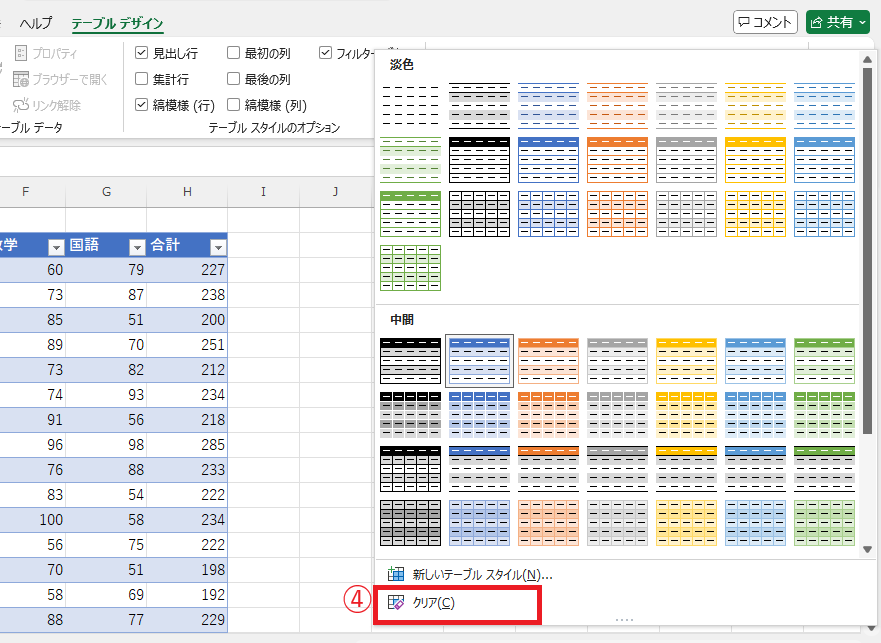
これで罫線や塗りつぶしが解除されます。
あとは、先ほどと同じようにテーブルを解除します。
「テーブルデザイン」タブをクリックします。(⑤)
「ツール」グループの「範囲に変換」をクリックします。(⑥)
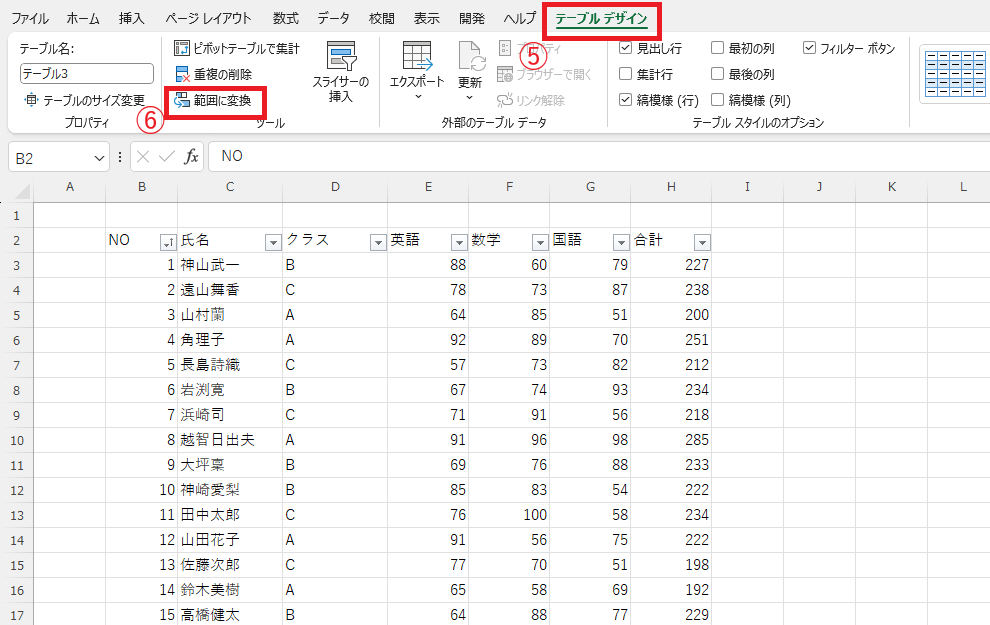
メッセージが表示されるので、「はい」をクリックします。
これで罫線や塗りつぶしも合わせて、テーブルを解除することができます。
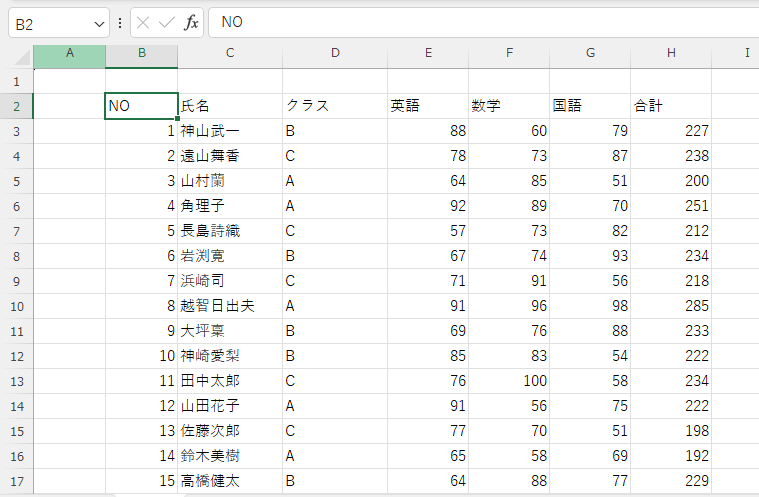
よくある質問 (FAQ)
Q1: テーブルを解除すると、データの並び順や内容は変わりますか?
A1: いいえ、テーブルを解除してもデータの並びや内容には影響がありません。ただし、テーブル形式の機能やスタイルが解除されるため、通常のセル範囲に戻ります。
Q2: テーブルを解除してもセルの書式はそのまま残りますか?
A2: はい、テーブル解除後もセルの色やフォントなどの書式は維持されます。必要に応じて、手動で書式を変更することもできます。
Q3: テーブルを解除すると、フィルター機能も消えてしまいますか?
A3: はい、テーブルを解除するとテーブルのフィルター機能も無効になります。フィルターが必要な場合は、テーブル解除後に「データ」タブの「フィルター」を設定してください。
Q4: テーブルを解除すると、数式が自動的に更新されなくなりますか?
A4: テーブル機能には自動拡張機能があり、新しいデータが追加されると数式が自動更新されますが、解除後はこの機能が無効になります。数式が自動更新されなくなるため、必要に応じてセル範囲を手動で調整してください。
Q5: テーブル解除後に再びテーブルに戻すことはできますか?
A5: はい、テーブルを解除しても、再度「挿入」タブから「テーブル」を選択してテーブルに変換できます。
Q6: テーブルを解除するときにデータが消えてしまうことはありますか?
A6: テーブル解除によってデータが消えることはありません。データは通常のセル範囲としてそのまま残ります。
まとめ
この記事では、Excelのテーブルを解除する方法について詳しく解説しました。
テーブル機能はデータを整理するのに便利ですが、プロジェクトの進行やデータ管理のニーズに応じて、テーブルを解除してシンプルなデータ範囲に戻すことが必要な場合もあります。
この記事で説明した手順を参考にして、簡単にテーブルの解除を実践してみてください。
これにより、よりスムーズにExcelを活用し、自分のニーズに合ったデータ管理ができるようになります。
記事のまとめ
- 「テーブルデザイン」タブの「範囲に変換」をクリックすることでテーブルを解除することができる
- 罫線や塗りつぶしも解除したい場合は、スタイルをクリアしてから、テーブルを解除する

