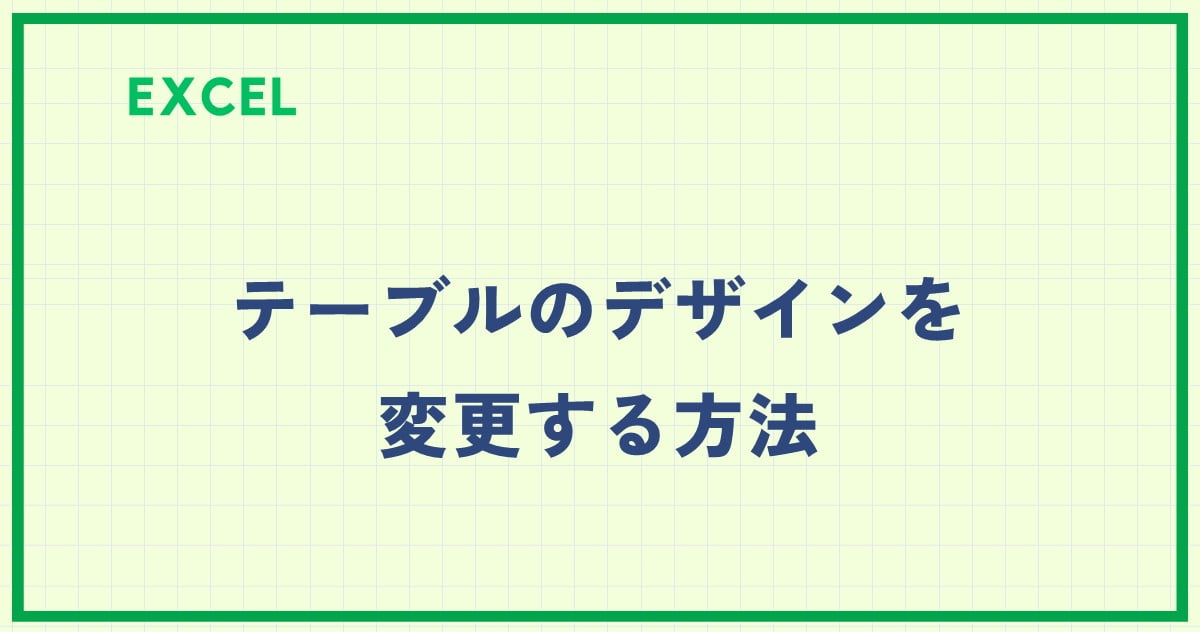Excelで作成した表をテーブルに変換すると、データの分析や操作が格段に便利になります。
テーブル機能を利用すると、見た目が整い、数式の適用やフィルター機能の活用が簡単になるため、作業効率が大幅に向上します。
この記事では、テーブルに変換する手順やその利点について詳しく解説します。
テーブルのメリット
エクセルのテーブル機能は、データ管理や分析を効率化するための便利な機能です。
以下は、テーブル機能を利用する主なメリットです。
書式設定の容易化:全体を一括設定で手間を削減
テーブル全体に一括して書式設定を適用できる点は、テーブル機能の大きなメリットです。
フォント、罫線、色などを個別に設定する必要がなく、作業時間を大幅に短縮することができます。
操作性の向上:フィルターや集計がワンクリック
テーブル機能の大きな利点は、フィルターや集計などの機能が簡単に利用できることです。
フィルター機能を使えば、特定の条件に合致するデータのみを瞬時に抽出・表示することができます。 例えば、「売上金額が10万円以上のデータのみを表示」といった操作も、数回のクリックで簡単に行えます。
また、集計機能を使えば、合計、平均、個数などの統計値を自動的に計算することができます。 数式を入力する必要がなく、データ分析も効率的に行えます。
データの自動拡張:新しいデータの自動追加
テーブルに新しい行や列を追加すると、自動的にテーブル範囲が拡張されます。これにより、数式や書式設定が自動的に適用され、新しいデータの追加が容易になります。
一貫した数式の適用:構造化参照
テーブル内のセル参照は構造化参照として扱われ、列名で数式を記述できます。これにより、数式がより読みやすくなり、他の部分にコピーペーストする際にもエラーが発生しにくくなります。
見出しの固定:列ヘッダーの固定
テーブルの一番上の行が常に表示されるため、大量のデータをスクロールしても、列見出しを見失うことがありません。これにより、データの理解が容易になります。
表をテーブルに変換する方法
Excelで表をテーブルに変換する手順は、次の通りになります。
テーブルに変換するセル範囲内をクリックします。(①)
表内のセルであればどこで大丈夫です。
「挿入」タブをクリックします。(②)
「テーブル」をクリックします。(③)
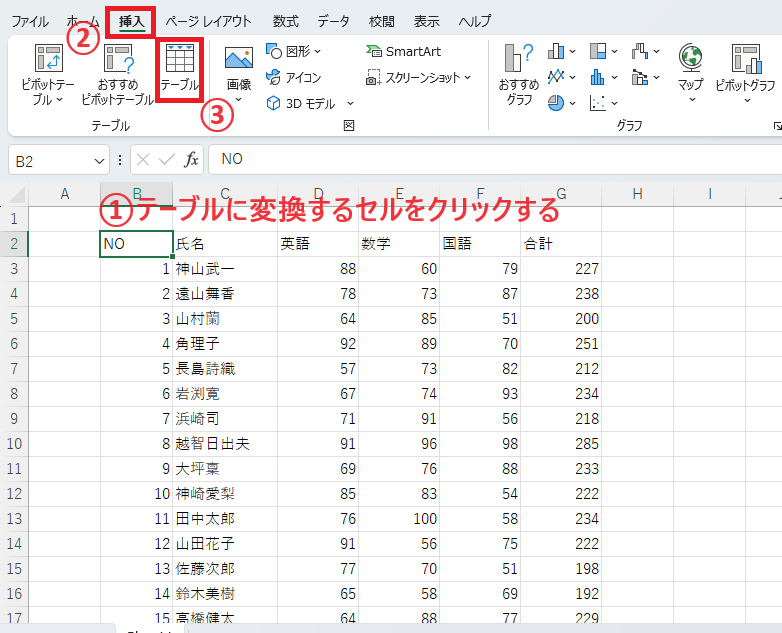
「テーブルの作成」ダイアログボックスが表示されます。
テーブルに変換する範囲が表示されるので、確認を行います。
問題なければOKボタンをクリックします。(④)
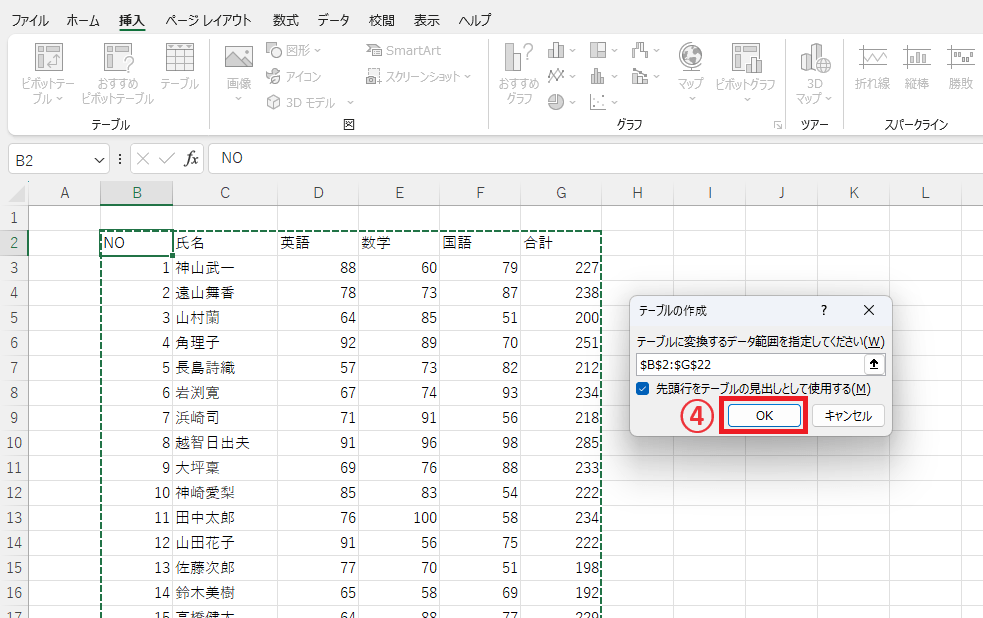
これで表をテーブルに変換することができます。
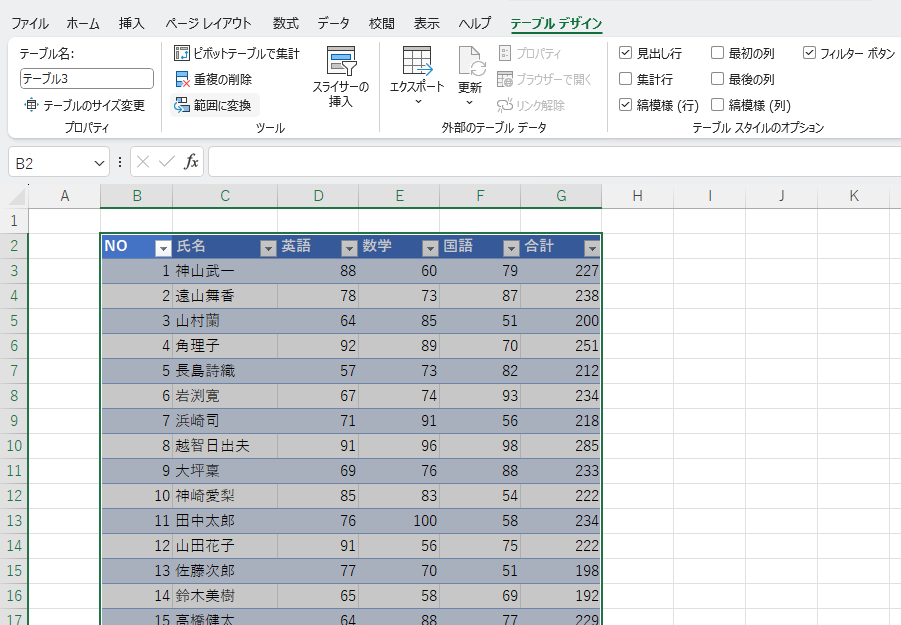
よくある質問 (FAQ)
Q1: そもそもExcelの「テーブル」とは何ですか?
A1: Excelの「テーブル」は、データ管理を簡単にするための機能で、フィルターや並べ替え、スタイル変更が容易にできるようになります。
Q2: 表をテーブルに変換するメリットは何ですか?
A2: テーブル化することで、自動的に行列が認識されフィルターや並べ替えがしやすくなり、集計や分析がスムーズになります。
Q3: 表をテーブルに変換するにはどのように操作すればいいですか?
A3: データ範囲を選択し、「挿入」タブから「テーブル」をクリックし、テーブル範囲を確認して「OK」を押します。
Q4: テーブルに変換したあと、テーブルスタイルを変更することはできますか?
A4: はい、テーブルに変換後、「テーブルデザイン」タブからさまざまなスタイルを選択して変更できます。
詳しくは以下の記事をご覧ください。
Q5: テーブルに変換したデータを普通の表に戻すことはできますか?
A5: 可能です。「テーブルデザイン」タブで「範囲に変換」を選択すると通常の表に戻せます。
詳しくは以下の記事をご覧ください。
Q6: テーブルの列を追加すると自動でデザインが反映されますか?
A6: はい、テーブル内で列を追加すると、自動でテーブルスタイルが適用されます。
Q7: テーブルの中で合計行を表示するにはどうすればよいですか?
A7: 「テーブルデザイン」タブから「集計行」を選択すると、テーブルの下に合計行が追加されます。
Q8: テーブルに変換するとフィルターが自動で追加されますが、非表示にできますか?
A8: できます。「テーブルデザイン」タブの「フィルターボタン」のチェックをオフにすることで非表示にできます。
Q9: テーブル化するとデータ入力が自動的に反映される機能はありますか?
A9: はい、テーブルの最終行にデータを追加すると、自動的にテーブル範囲が拡張され新しい行として認識されます。
まとめ
Excelで表をテーブルに変換することで、データ管理や編集が非常に効率的になります。
テーブル機能を活用すれば、データの自動更新やフィルタリングが容易になり、作業ミスを減らすことが可能です。
ぜひ、日々の作業に取り入れてみてください。
記事のまとめ
- Excelのテーブル機能は、データを効率的に管理・分析するために、視認性の向上、自動拡張、簡単なフィルターと並べ替え、集計機能などを提供する便利な機能です。
- テーブルに変換するには、セル範囲内を選択し「挿入」タブから「テーブル」をクリックする。

Excelの基本的な操作方法から、便利な機能の活用術まで、幅広く紹介しています。
ぜひこちらのページも合わせてご覧ください。
今すぐCHECK