Excelを使っていると、特定のシートを非表示にしたり、再表示したりする必要が生じることがあります。
Excelでシートを非表示にすると、以下のようなメリットがあります。
- 特定のユーザーに見せたくないシートがある場合: 機密情報を含むシートなどを隠すことで、情報の漏洩を防ぎます。
- 不要なシートを隠して作業スペースをすっきりさせる: 見せたくないデータや計算式を隠すことで、作業に集中できます。
- 印刷範囲から除外したいシートがある場合: 不要なシートを印刷から除外できます。
シートを非表示にする方法
Excelでシートを非表示する手順は以下の流れになります。
非表示にしたいシート見出しの上で右クリックします。(①)
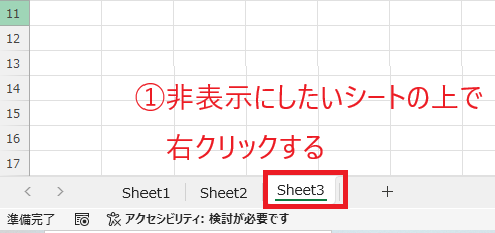
表示されたメニューから「非表示」をクリックします。(②)
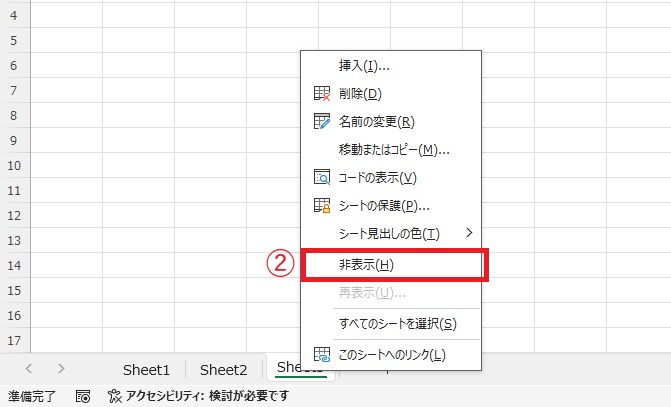
これで指定したシートが非表示になります。
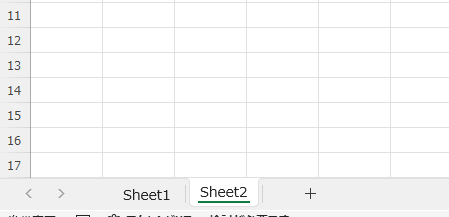
シートを再表示にする方法
非表示にしたシートを再度表示する手順は以下の流れになります。
表示されているシートを右クリックします。どのシートでも大丈夫です。(①)
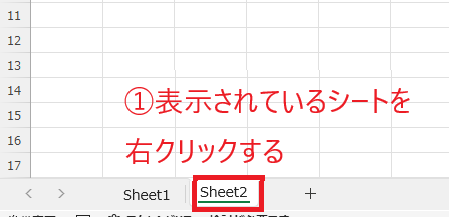
表示されたメニューから「再表示」をクリックします。(②)
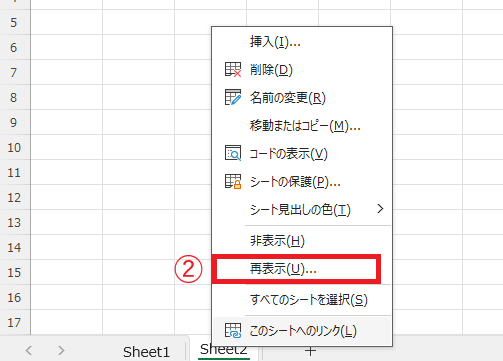
「再表示」ダイアログボックスが表示されます。
再表示したいシートを選択します。(③)
OKボタンをクリックします。(④)
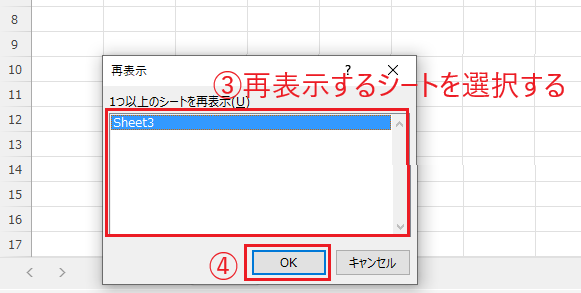
これで指定したシートが再表示されます。
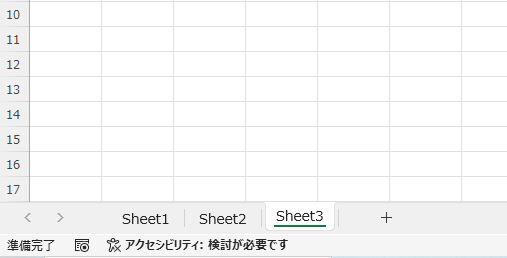
よくある質問 (FAQ)
Q1: シートを非表示にすると他の人も見えなくなりますか?
A1: はい、シートを非表示にすると、そのファイルを開いた他の人からもそのシートが見えなくなります。再表示するには、シートタブを右クリックして再表示する必要があります。
Q2: シートを再表示するにはどうすればよいですか?
A2: シートタブを右クリックして「再表示」を選ぶと、非表示にしたシートの一覧が表示されます。再表示したいシートを選択して「OK」を押すと、シートが再表示されます。
Q3: 複数のシートを一度に非表示にできますか?
A3: はい、複数のシートを選択した状態で右クリックし、「非表示」を選択すると、選択したすべてのシートが同時に非表示になります。
Q4: シートを非表示にしてもデータは削除されませんか?
A4: 非表示にするだけで、データはシート内にそのまま残ります。再表示すれば元通りのデータが確認できます。
Q5: シートを非表示にしても計算結果に影響はありませんか?
A5: ありません。非表示にしても他のシートで使われている計算式や参照には影響がありません。
Q6: 非表示にしたシートがあるかどうか確認する方法はありますか?
A6: シートタブを右クリックして「再表示」を選ぶと、非表示になっているシートの一覧が表示されます。再表示メニューにシートがあれば、それが非表示になっているシートです。
まとめ
Excelでシートを非表示・再表示する方法は非常に簡単です。
不要なシートを隠したり、特定のユーザーに見せたくないシートを隠したりする際に、この機能を活用することで、より効率的にExcel作業を進めることができます。


