Excelで表を作成する際、行番号などを自動で生成したいことがあります。
そんな時に便利なのが、ROW関数です。
ROW関数を使うと、行番号を自動的に表示させることができ、行の追加や削除をしても、連番が自動で更新されるため、非常に便利です。
ROW関数を使用して連番を設定する方法
ExcelのROW関数を利用して、自動的に連番を生成することができます。
ROW関数は、そのセルを含む行番号を返す関数になります。
以下の表で、列Bに自動更新される連番を設定します。
セル「B3」に
=ROW()
と入力し、Enterキーを押します。(①)

そうすると、行番号の「3」と表示されます。
ただ、「1」から数字を始めたいため、このままだと都合が良くありません。
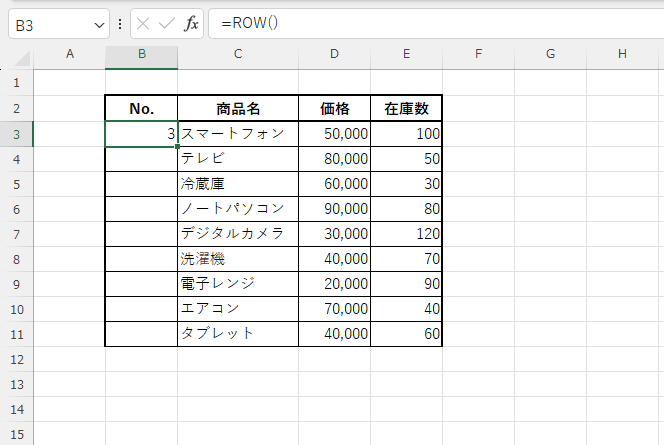
そこで今の数式を、
=ROW()-2
と修正します。(②)
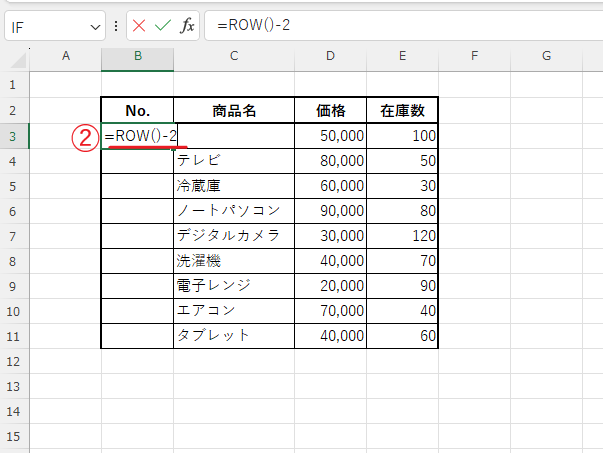
これで「1」と表示されます。
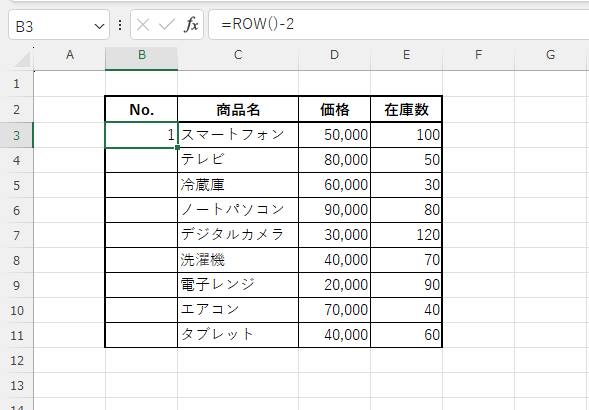
あとは、他のセルにオートフィル(セルを選択し、セルの右下にある小さな四角をドラッグして下方向に引っ張る)で反映します。(③)
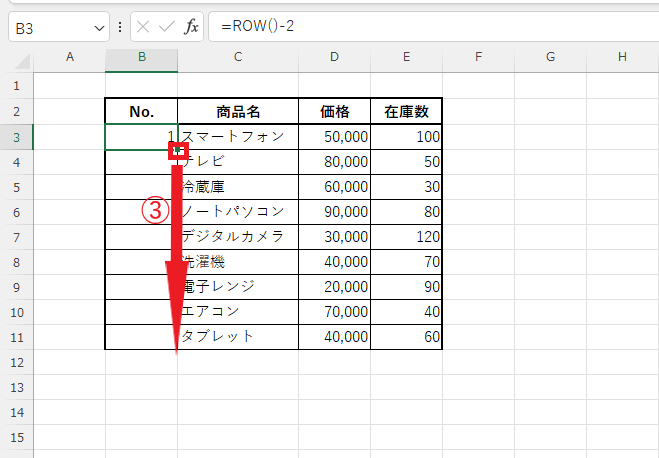
これで連番が設定されました。
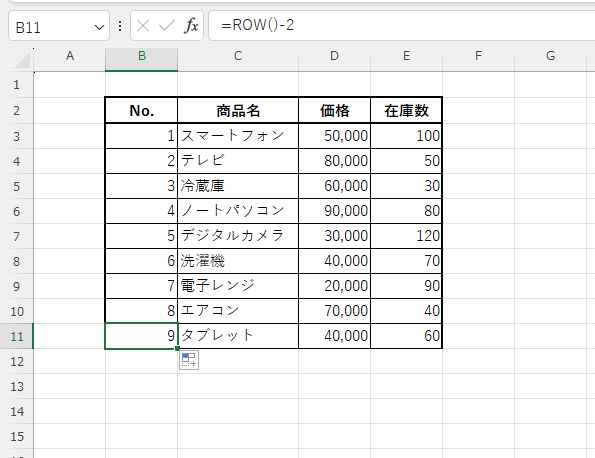
行の削除や挿入を行うと自動的に更新される
実際に行を削除してみます。
今回は、「電子レンジ」の行を削除します。
行番号「9」を右クリックします。(④)
表示されたメニューから「削除」をクリックします。(⑤)
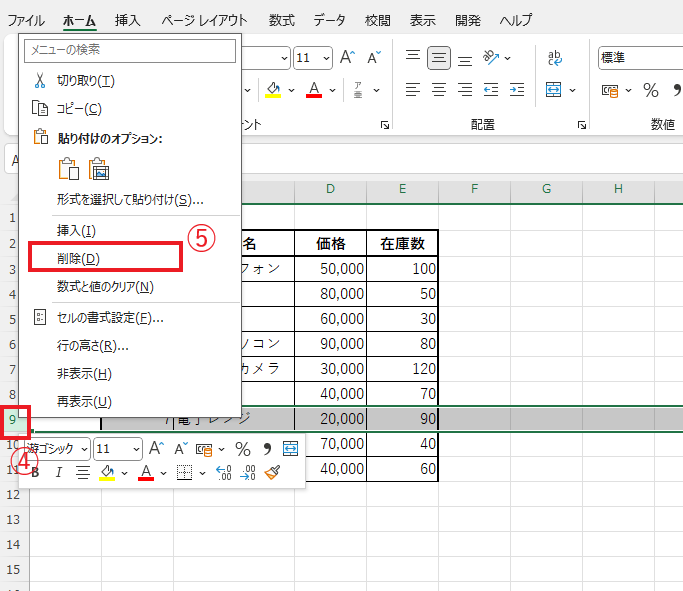
これで「電子レンジ」の行は削除されましたが、自動的にそれ以降の「No.」も更新されます。
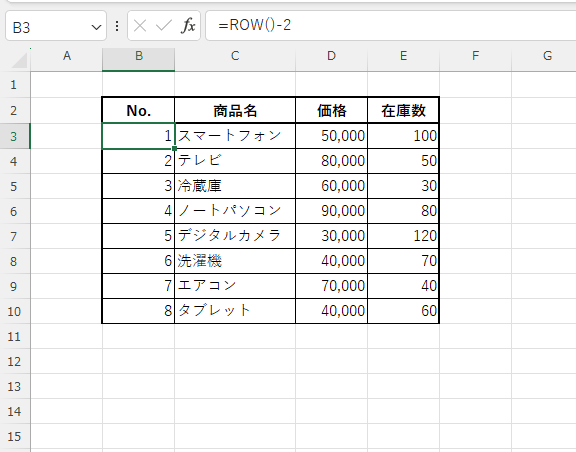
次に行を挿入してみます。
挿入したい行番号を右クリックします。(⑥)
表示されたメニューから「挿入」をクリックします。(⑦)
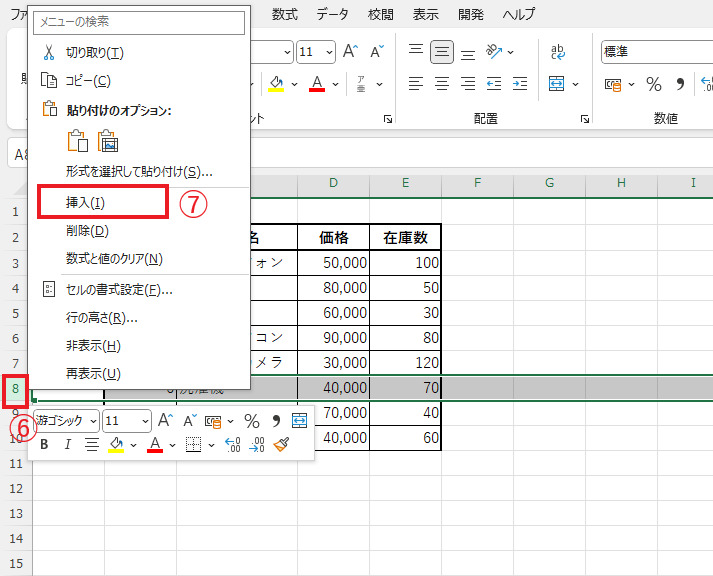
行が挿入されました。
挿入された行以降の「No.」は自動的に更新されます。
挿入した行の「No.」は表示されない為、オートフィルを行い、「=ROW()-2」を反映します。(⑧)
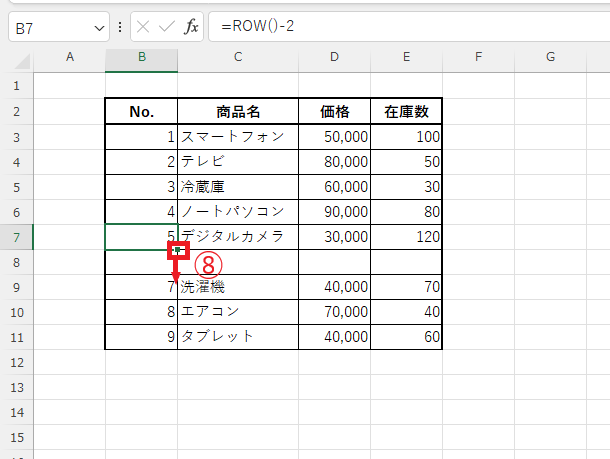
これで「No.」が表示されるようになります。
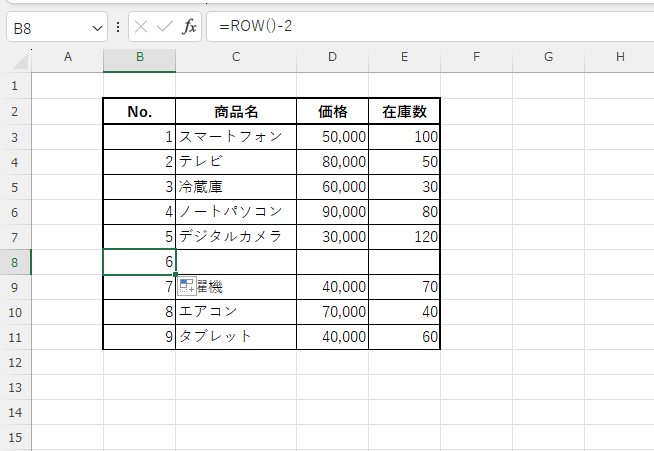
よくある質問 (FAQ)
Q1: ROW関数はどのような場面で便利ですか?
A1: ROW関数は、自動で連番を生成したいときや行の追加・削除に対応した連番管理が必要な場合に便利です。手動で番号を変更する手間が省けます。
Q2: ROW関数で生成した連番がずれることはありますか?
A2: 行の挿入や削除を行っても、ROW関数は自動的に更新されるため、連番がずれる心配はありません。
Q3: 列ごとに連番を作成することもできますか?
A3: はい、ROW関数を使って列での連番も生成可能です。列方向の番号を増やすには、COLUMN関数を使うと便利です。
Q4: ROW関数を使った連番を他のシートで参照できますか?
A4: はい、他のシートで参照する場合も、ROW関数で生成された連番を参照可能です。参照先で正確な連番が表示されます。
Q5: ROW関数を使わずに連番を生成する他の方法はありますか?
A5: 他にも、オートフィル機能やSEQUENCE関数を使って連番を生成する方法があります。目的に応じて使い分けると便利です。
Q6: ROW関数で連番を開始する数字を変更できますか?
A6: はい、ROW関数に数値を足したり引いたりすることで、連番の開始番号を調整可能です(例:=ROW()+1 で2から始まる連番)。
まとめ
ROW関数を使うと、Excelの表に簡単に連番を生成することができます。
行の追加や削除をしても自動で更新されるため、データ管理が非常に効率化されます。


