Excelブック(ファイル)は、誤って編集してしまうリスクがあります。
特に、重要なデータが含まれているブックや、複数人で共有しているブックは、編集によって意図せずデータが破損してしまう可能性があります。
そこで、Excelブックを読み取り専用で開くことを推奨する方法を紹介します。
この方法を使用することで、ブックを開く際に、読み取り専用で開くようにメッセージが表示されるようになります。
ブックを読み取り専用で開くのを推奨する方法
Excelブックを読み取り専用で開くことを推奨するメッセージを表示する設定は、以下のようになります。
「ファイル」タブをクリックします。(①)
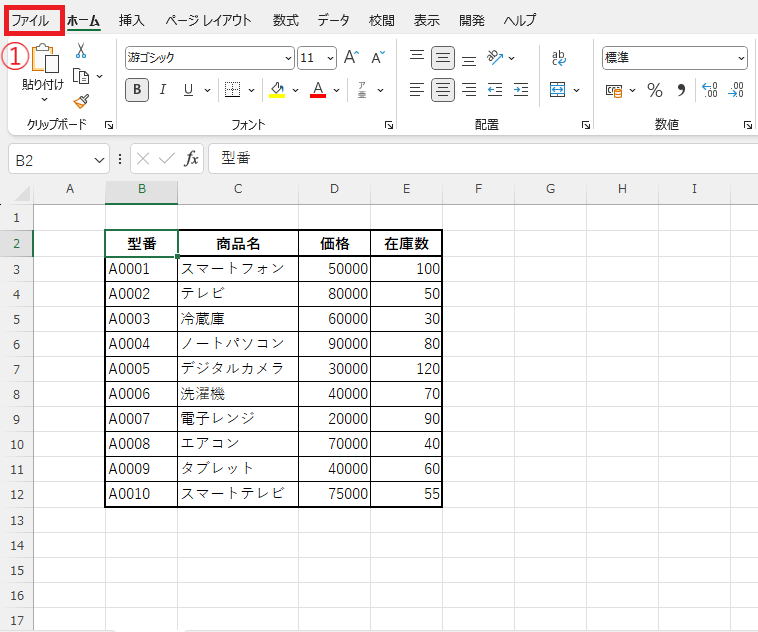
画面左側に表示されている「情報」をクリックします。(②)
「ブックの保護」をクリックします。(③)
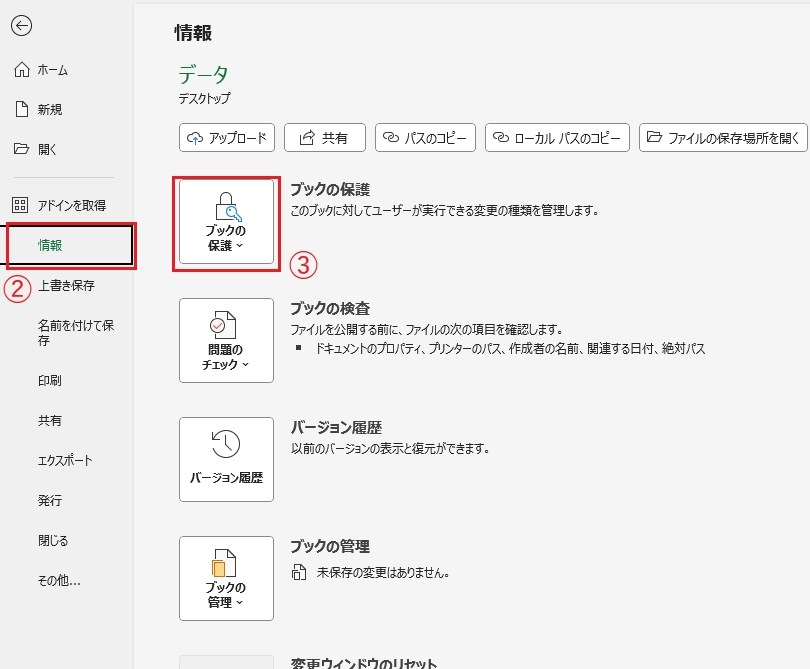
表示されたメニューから「常に読み取り専用で開く」をクリックします。(④)
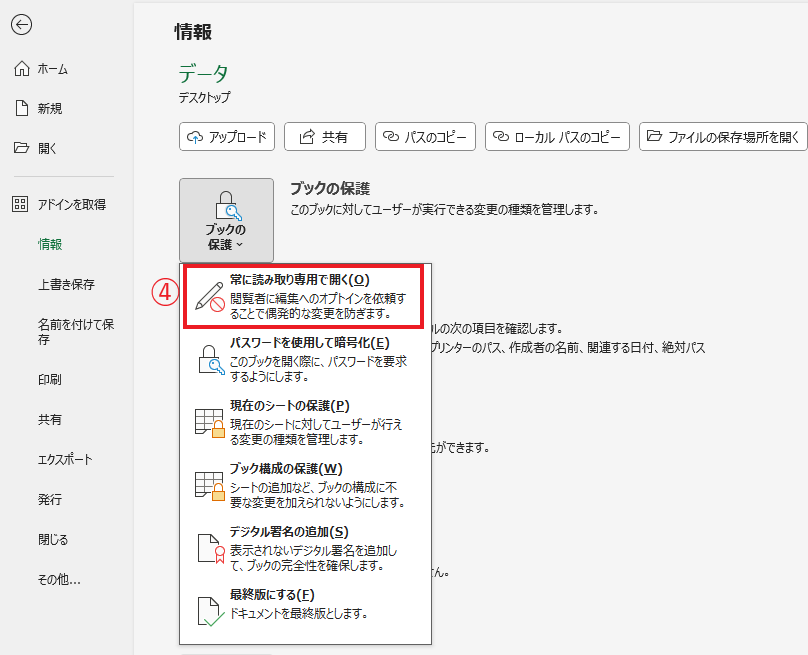
これで設定は完了したので、最後に「保存」を行います。(⑤)
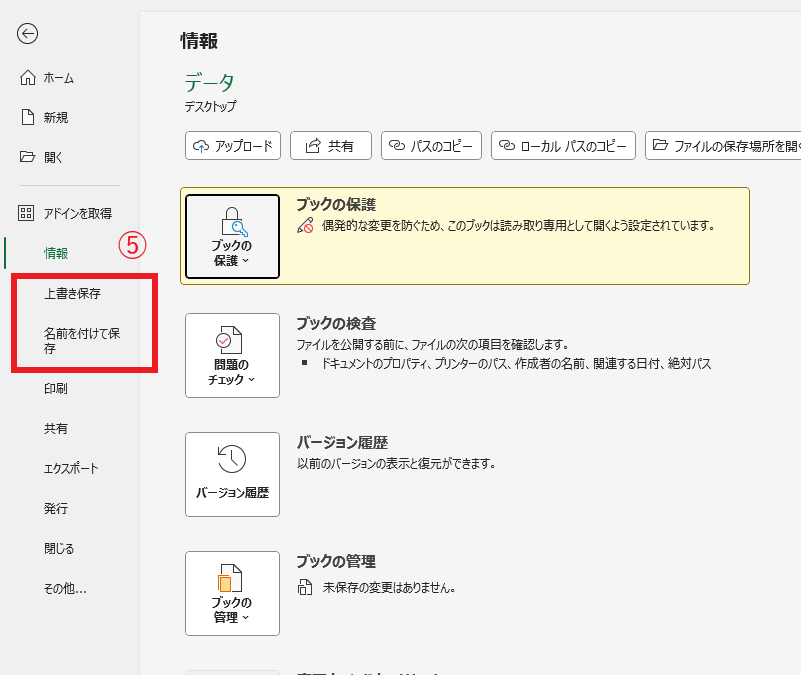
次に、保存したブックを開こうとすると「読み取り専用」で開くのを推奨するメッセージが表示されるようになります。
このメッセージで「はい」をクリックすると、「読み取り専用」でブックが開かれます。
「いいえ」をクリックすると、通常通り編集できる状態でブックが開かれます。
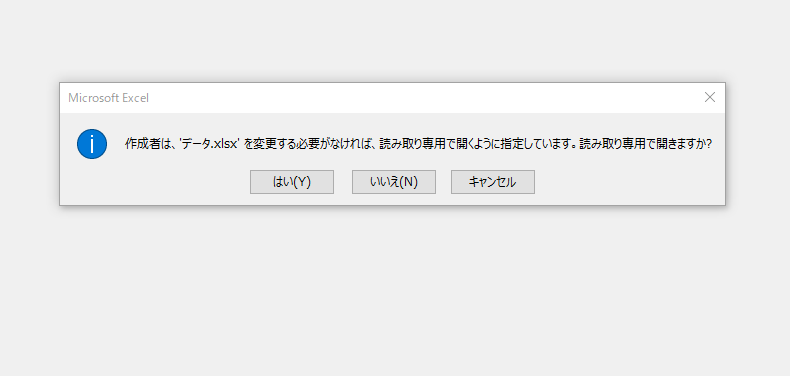
設定を解除する方法
読み取り専用で開くのを推奨する設定を解除する手順は次の通りになります。
「読み取り専用」で開くのを推奨するメッセージで「いいえ」をクリックして、編集できる状態で作業を行います。
設定した時と同様に「ファイル」タブから「情報」をクリックします。
「ブックの保護」をクリックします。
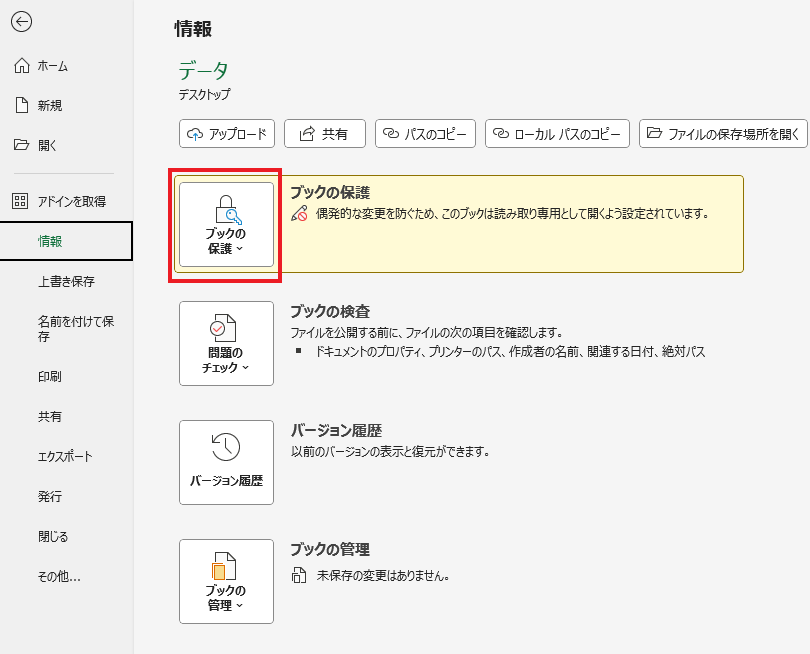
表示されたメニューから「常に読み取り専用で開く」をクリックして、設定を解除します。
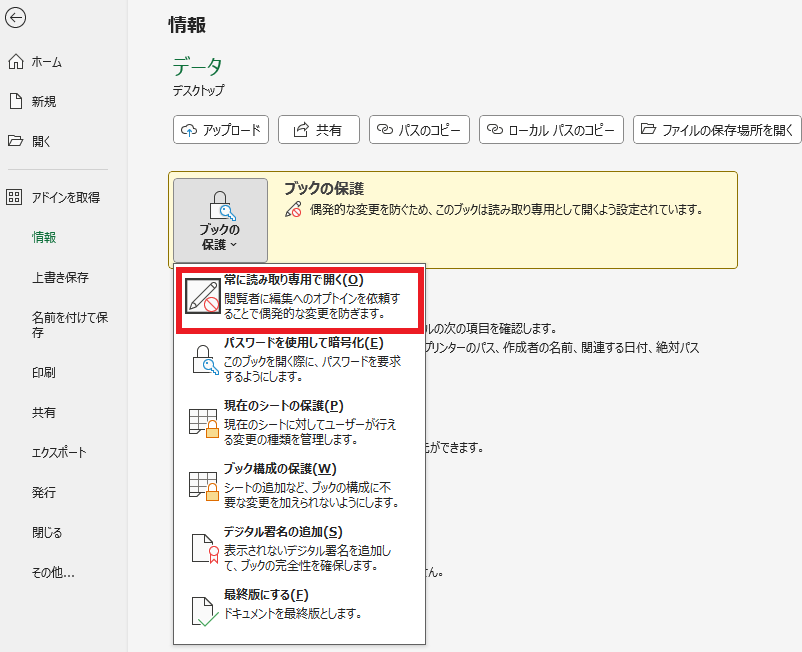
最後に、保存すれば次からは、読み取り専用で開くのを推奨するメッセージは表示されなくなります。
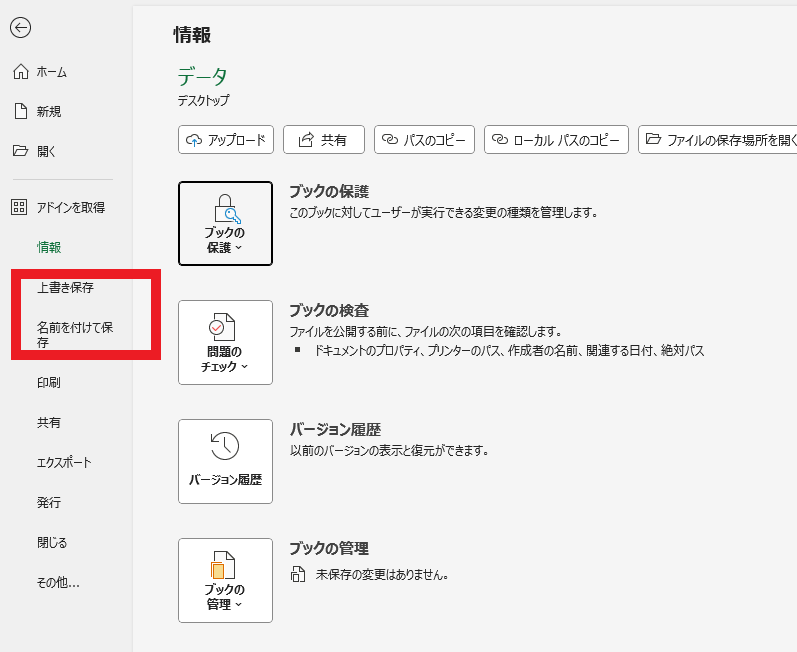
よくある質問 (FAQ)
Q1: Excelのブックを読み取り専用で開くように推奨するにはどうすればよいですか?
A1: Excelでは、ブックを保存する際に「読み取り専用」を推奨するオプションを設定できます。「ファイル」タブ > 「情報」 > 「ブックの保護」 > 「常に読み取り専用で開く」を選択することで、ユーザーがブックを開いたときに編集を避けるように促すことができます。
Q2: 「読み取り専用を推奨」設定後、他のユーザーが編集できるのですか?
A2: はい、「読み取り専用を推奨」設定は強制ではなく、ユーザーに編集を避けるように促すだけです。ユーザーが「読み取り専用」のメッセージを無視して編集を行うことも可能ですが、通常は警告を表示して変更を避けるようにします。
Q3: Excelの「読み取り専用を推奨」設定を解除するにはどうすれば良いですか?
A3: 「読み取り専用を推奨」設定を解除するには、再度「ファイル」タブ > 「情報」 > 「ブックの保護」 > 「常に読み取り専用で開く」のチェックを外すことで、設定を解除できます。
Q4: 「読み取り専用を推奨」によって他のユーザーに迷惑がかかることはありませんか?
A4: 「読み取り専用を推奨」の設定は、ユーザーに警告を表示するだけで強制的に編集を禁止するものではありません。したがって、ユーザーが本当に編集する必要がある場合には、警告を無視して編集できます。読み取り専用の設定が厳密に必要な場合は、パスワードで保護することをおすすめします。
Q5: 「読み取り専用を推奨」の設定を使うメリットは何ですか?
A5: 「読み取り専用を推奨」の設定は、複数のユーザーが同時にファイルを開いた場合に誤って編集されることを防ぐ効果があります。特に、ファイルの内容を変更せずに確認だけしてもらいたい場合に便利です。
まとめ
読み取り専用モードを利用することで、重要なデータを保護し、誤った編集や変更を防ぐことができます。
特に共有ファイルやセキュリティ上の懸念があるブックを取り扱う場合には、この方法を活用してください。


