データを視覚的に表現する方法として、円グラフは非常に効果的です。
特に全体に対する各部分の割合を示すのに最適です。
この記事では、Excelを使って簡単に円グラフを作成する方法を解説します。
円グラフの特徴
円グラフは、データの相対的な割合や分布を視覚的に表現するための効果的なグラフです。
以下に、円グラフの特徴をいくつか挙げます。
相対的な割合を強調
円グラフは、各データの相対的な割合を円の大きさや角度で表現します。
これにより、異なるカテゴリや要素の重要性を比較することが容易になります。
全体像の把握
円グラフは、データの全体像を一目で把握できるため、特定の項目が全体に占める割合や傾向を理解するのに役立ちます。
比較が容易
複数の円グラフを並べて表示することで、時間の経過や異なるグループ間での変化を比較することが容易になります。
特定のデータの強調
特定の項目を強調するために、円グラフ内の一部分を際立たせたり、分離したりすることができます。
短所
円グラフにはいくつかの注意点もあります。
例えば、データの数が多い場合や、相対的な割合が小さい場合には、円グラフの利用が適切でない場合があります。
円グラフの作成方法
Excelで円グラフを作成する手順は次の通りになります。
円グラフを作成するには、まずグラフのもととなるデータが必要になります。
項目名や数値のデータを表で作成しておきます。
この際、数値の大きい順に作成すると見やすい円グラフになります。
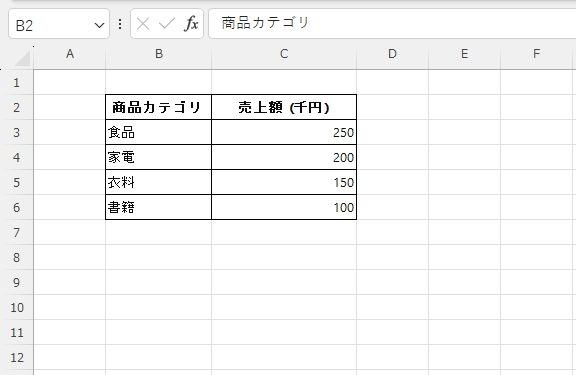
もととなるデータを準備できたら、グラフを作成します。
グラフのもととなる範囲を選択します。(①)
「挿入」タブをクリックします。(②)
「グラフ」グループの「円またはドーナッツグラフの挿入」をクリックします。(③)

表示されたメニューから作成したいグラフを選択します。
今回は、通常の円グラフ「円」をクリックします。(④)
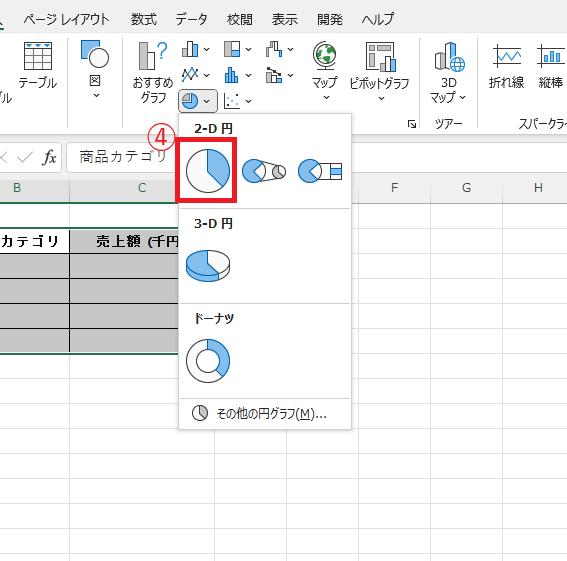
これで円グラフを作成することができます。

よくある質問 (FAQ)
Q1: Excelで円グラフを作成するにはどうすればいいですか?
A1: 円グラフを作成したいデータ範囲を選択し、「挿入」タブから「円グラフ」を選択することで、簡単に円グラフを作成できます。
Q2: 円グラフにデータラベルを追加するにはどうすればいいですか?
A2: 作成した円グラフをクリックして「グラフ要素」アイコンを表示し、「データラベル」をチェックすると、各項目にデータラベルが表示されます。
Q3: データに変更があった場合、円グラフも自動で更新されますか?
A3: はい、円グラフはリンクしているデータ範囲に基づいて自動更新されます。データを変更すると、グラフも自動的に反映されます。
Q4: 円グラフの一部を強調表示するにはどうすればいいですか?
A4: 円グラフの一部をクリックしてドラッグすると、その項目をグラフから引き離して強調表示できます。
詳しくは以下の記事をご覧ください。
Q5: 円グラフの色やスタイルを変更する方法はありますか?
A5: グラフを選択し、「グラフのデザイン」タブや「書式」タブから色やスタイルを変更できます。また、特定の項目だけを選択して個別に色を設定することも可能です。
Q6: 円グラフをサイズ変更する方法はありますか?
A6: 円グラフをクリックしてグラフの枠線をドラッグすると、簡単にサイズを変更できます。また、「書式」タブからサイズを数値で指定することも可能です。
Q7: 円グラフの並び順を変更するにはどうすればいいですか?
A7: 円グラフの並び順はデータの順序に従います。データ範囲の順序を並べ替えると、円グラフ内の項目の順序も変わります。
詳しくは以下の記事をご覧ください。
Q8: 円グラフにパーセンテージを表示するにはどうしたらいいですか?
A8: データラベルを右クリックして「データラベルの書式設定」を開き、「パーセンテージ」にチェックを入れると、各項目にパーセンテージを表示できます。
詳しくは以下の記事をご覧ください。
まとめ
円グラフはデータの割合を視覚的に示すのに最適なツールです。
Excelを使えば、手軽に円グラフを作成し、データの分析がさらにわかりやすくなります。
ぜひ今回の手順を活用して、プレゼンや報告資料に役立ててください。




