Excelで作業していると、不要な空白行ができてしまうことがあります。データ分析やグラフ作成の邪魔になるだけでなく、見た目も悪くなります。
1行ずつ削除しても良いのですが、大量にデータがある場合に時間がかかり非効率です。
そこで今回は、大量のデータがある場合に簡単にまとめて空白行を削除する方法を紹介します。
空白行をまとめて削除する方法
Excelで空白行をまとめて削除する手順は次の通りになります。
削除したい空白行を含む範囲を選択します。(①)
「ホーム」タブをクリックします。(②)
「編集」グループにある「検索と選択」をクリックします。(③)

表示されたメニューから「条件を選択してジャンプ」をクリックします。(④)
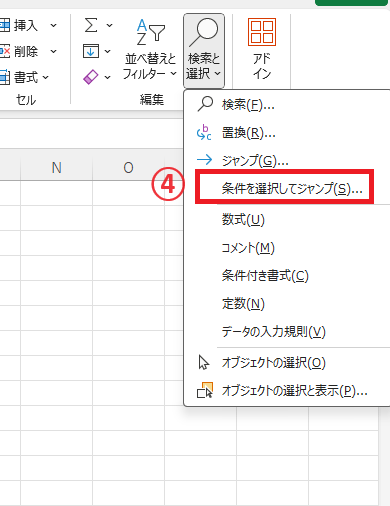
「選択オプション」ダイアログボックスが表示されます。
「空白セル」にチェックを入れます。(⑤)
OKボタンをクリックします。(⑥)
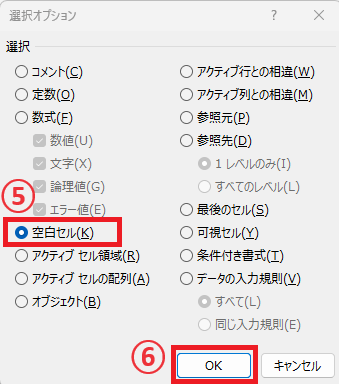
そうすると空白のセルのみが選択された状態になります。
この状態のまま、「ホーム」タブの「セル」グループにある「削除」をクリックします。(⑦)
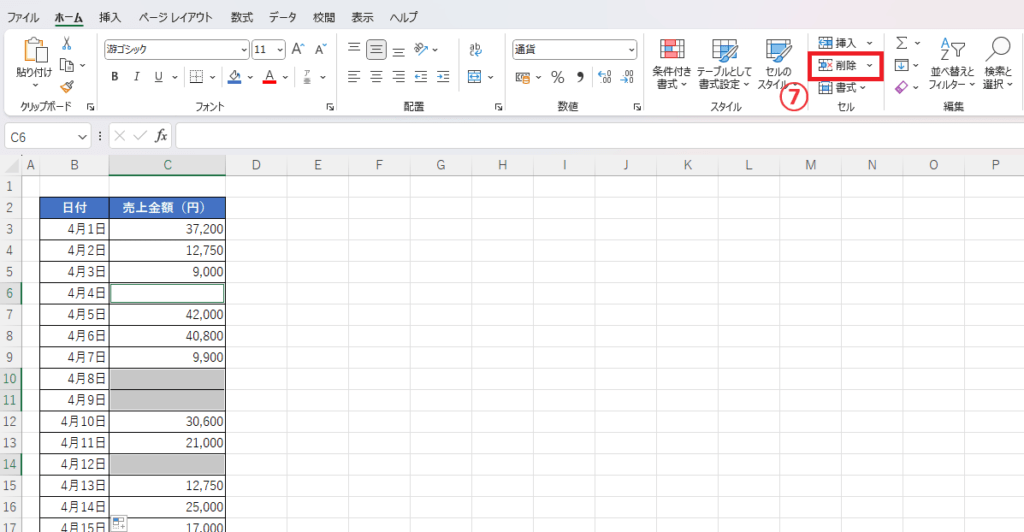
表示されたメニューから「シートの行を削除」をクリックします。(⑧)
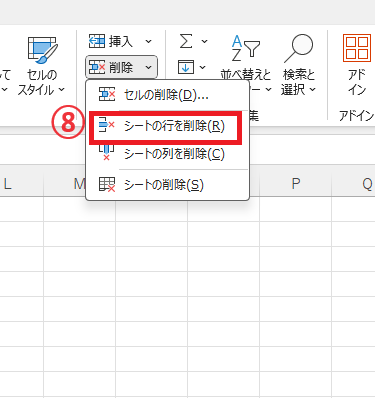
これで空白行をまとめて削除することができます。
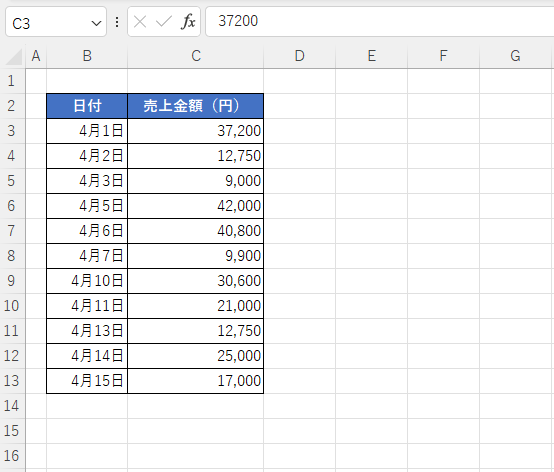
まとめ
Excelで不要な空白行を削除する手法を理解することで、データの整理と管理が効率的になります。
この記事で紹介した方法を実践することで、面倒な作業を簡素化し、データの整合性を保つことができます。
今後の作業にぜひ役立ててください。
記事のまとめ
- 削除したい空白行を含む範囲を選択し「条件を選択してジャンプ」をクリックする
- 「空白セル」にチェックを入れると、空白のセルのみが選択された状態になる
- 「削除」から「シートの行を削除」をクリックする


